ClickUp Zeiterfassung mit einem Klick
Verfolgen Sie die für Aufgaben und Projekte aufgewendete Zeit in ClickUp. Erhalten Sie Erkenntnisse aus Berichten und messen Sie die Produktivität. Legen Sie abrechnungsfähige Sätze fest und erstellen Sie Rechnungen. Erfassen Sie Screenshots und kontrollieren Sie die Anwesenheit des Teams. Verwalten Sie Arbeitszeiten und Freizeit. Richten Sie effektive Workflows ein und verlieren Sie keine einzige Minute Ihrer kostbaren Zeit!
Fügen Sie eine Timer-Schaltfläche zu ClickUp-Aufgaben hinzu
Führen Sie diese drei einfachen Schritte durch, um die Zeiterfassung in ClickUp zu bringen.
Die Einrichtung dauert nicht länger als 3 Minuten.
Zeiterfassungs-App mit erweiterten Abrechnungs- und Berichtsfunktionen

Browser-Add-On für TMetric, das die Zeiterfassung mit einem Klick für beliebte Web-Apps ermöglicht

Melden Sie sich jetzt in dem ClickUp-Konto an und verfolgen Sie die Zeit

Funktionen
Keine manuelle Eingabe erforderlich
- Die Timer-Schaltfläche ist in jede ClickUp-Aufgabe integriert
- Mit nur einem Klick können Sie den Timer starten
- Sie müssen nicht stoppen, bevor Sie zu einer anderen Aufgabe wechseln

Links zu ClickUp von TMetric
- Jeder Zeiteintrag enthält einen Link zu einer ClickUp-Aufgabe
- ClickUp-Projekte werden TMetric-Projekten zugeordnet
- ClickUp-Aufgabennamen werden Zeiteinträgen automatisch zugewiesen

Leistungsstarke Zeitberichte
- Sehen Sie die Zeit Ihres Teams an einem Ort
- Gruppieren, sortieren und filtern Sie Berichte
- Exportieren Sie Zeitberichte und stellen Sie Ihren Kunden Rechnungen

So verwenden Sie die Zeiterfassung in ClickUp
1. Suchen Sie nach der Timer-Schaltfläche in einer ClickUp-Aufgabe
Klicken Sie in Ihrem Projekt in einer Liste auf eine gewünschte Aufgabe. Ein Dialogfenster wird geöffnet, in dem Sie den Inhalt der Aufgabe anzeigen und bearbeiten können. Neben dem Datum der Aufgabenerstellung sehen Sie die TMetric-Schaltfläche Start timer.
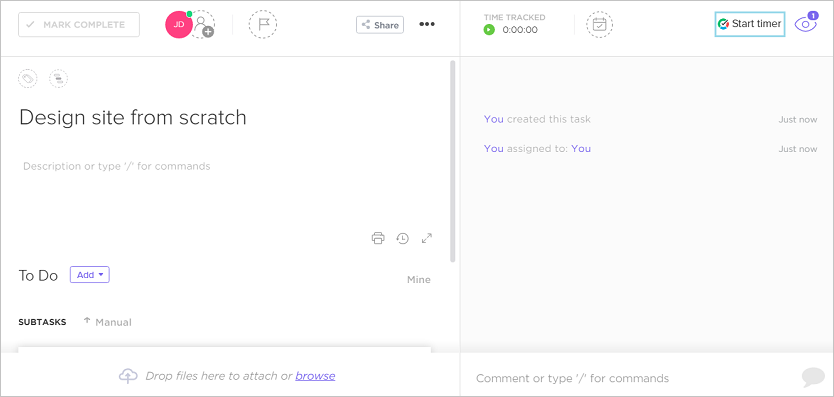
2. Starten Sie den Timer für eine Aufgabe
Klicken Sie auf die Schaltfläche Start timer und TMetric beginnt Ihre ClickUp-Arbeitszeit zu erfassen. Beachten Sie, dass sich die Schaltfläche Start timer in die Schaltfläche Stop timer ändert und die für die Aufgabe aufgewendete Zeit anzeigt.
Wenn Sie der Eigentümer des Arbeitsbereichs oder der zugewiesene Administrator in TMetric sind und den Timer zum ersten Mal starten, zieht sich TMetric aus ClickUp zurück und fügt Ihrem TMetric-Arbeitsbereich Folgendes hinzu:
- Aufgabename
- Aufgabe-ID
- Projektname
Der entsprechende Zeiteintrag wird auf der Zeit-Seite in der TMetric-Webanwendung angezeigt. Sie können einfach zur ClickUp-Aufgabe zurückkehren, indem Sie einfach auf das Link-Symbol neben dem Namen der Aufgabe klicken.
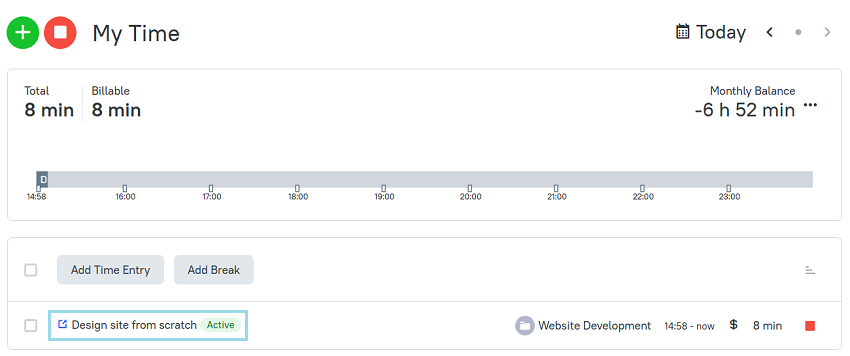
3. Bearbeiten Sie gegebenenfalls den Zeiteintrag
Ein Zeiteintrag mit einer externen Aufgabe kann bearbeitet werden. Sie können den Namen der Aufgabe bearbeiten, den Projekt ändern, ohne einen Link zum ClickUp-Issue zu verlieren.
Um die TMetric-Aufgabe von dem ClickUp-Aufgabe zu trennen, klicken Sie auf das Kreuzsymbol neben dem Aufgabennamen in der unteren rechten Ecke des Zeiteintragseditors.
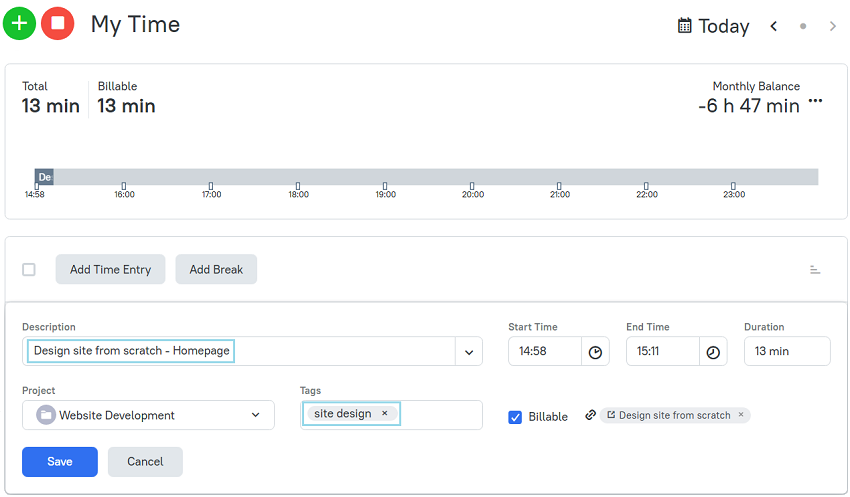
4. Zeigen Sie einen Zeitbericht an
Berichte zeigen die Zeit aus verschiedenen externen Systemen, einschließlich des ClickUp-Zeiterfassungsberichts sowie der manuell in TMetric eingegebenen Zeit.
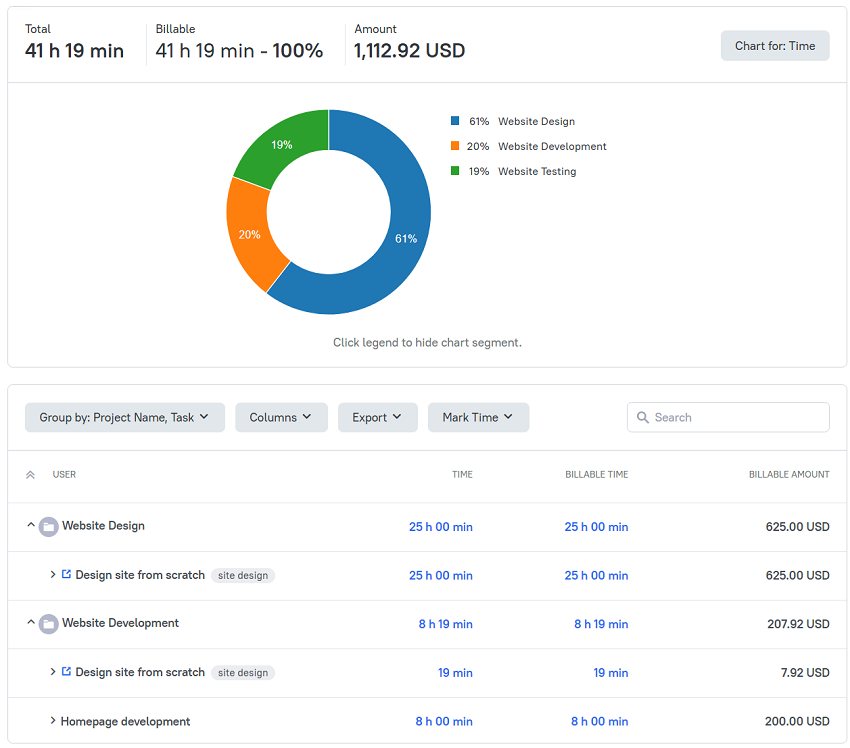
5. Konfigurieren Sie die Zeitsynchronisation mit ClickUp
TMetric unterstützt eine schnelle Integration mit ClickUp, Zeiterfassung mit einem Klick und flexible Zeitsynchronisierung. Sie bearbeiten Ihre Aufgaben in ClickUp, erfassen die Zeit nahtlos mit TMetric und synchronisieren sie für weitere Berichterstattung und Rechnungsstellung.
Sobald Sie TMetric mit ClickUp verbinden, wird die in TMetric aufgezeichnete Zeit stündlich automatisch mit ClickUp synchronisiert. Es besteht auch die Möglichkeit, eine sofortige Synchronisierung durchzuführen, indem Sie auf die Schaltfläche Die Zeit jetzt synchronisieren klicken.
Sie können die ClickUp-Integration auf der Seite Integrationen der TMetric-App verwalten. Insbesondere können Sie:
- Zeigen Sie das Log an, um die Ergebnisse der Synchronisierung anzuzeigen
- Ändern Sie die Integrationseinstellungen
- Löschen Sie eine Integration. Wenn Sie eine Integration löschen, werden alle mit dieser Integration verknüpften Zeiteinträge von der entsprechenden ClickUp-Instanz nicht zugewiesen.
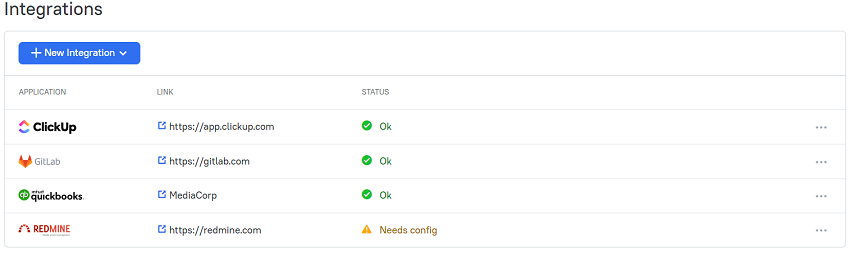
6. Verwalten Sie externe Aufgaben direkt in TMetric
Wenn Sie mit der Zeiterfassung in ClickUp beginnen, wird eine externe Aufgabe auf der Registerkarte "Aufgaben" in TMetric erstellt, wo Sie sie einfach verwalten können. Für jede Aufgabe können Sie ClickUp-Zeitschätzungen und Fristen konfigurieren, damit Sie Ihren Projektabschluss genauer vorhersagen können.
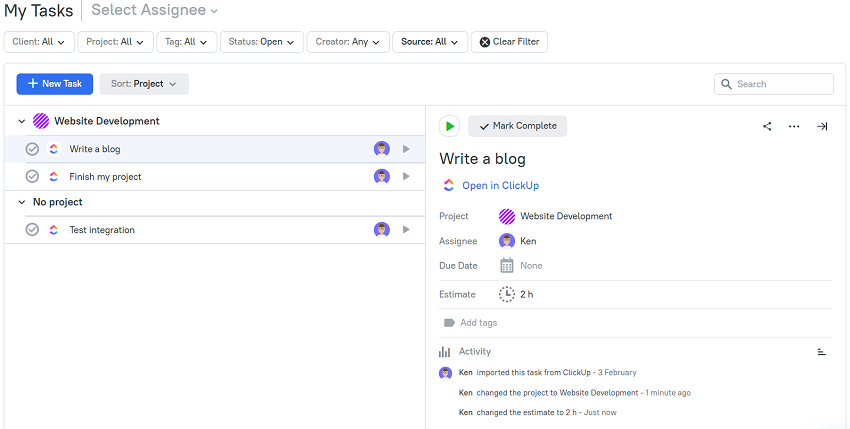
7. Erstellen Sie Rechnungen, um Ihren Kunden berechnen
Sobald Sie die Arbeit an einem Projekt abgeschlossen haben, müssen Sie Ihrem Kunden eine Rechnung stellen. TMetric ermöglicht es Ihnen, diesen Prozess auf zwei Arten zu verwalten: entweder um die Zeit als in Rechnung gestellt zu markieren oder eine Rechnung zu erstellen und sie an Ihren Kunden zu senden, damit sie pünktlich bezahlt werden.
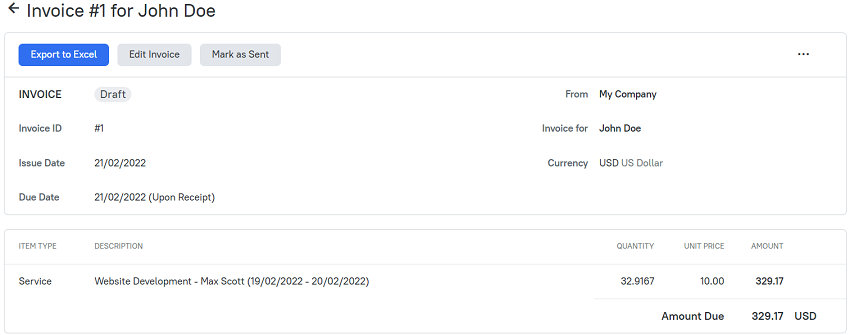
8. TMetric-Widget für ClickUp
Der Einfachheit halber ist es möglich, ein TMetric-Widget direkt in Ihr ClickUp-Dashboard einzubetten. Auf diese Weise erhalten Sie an einem Ort Zugriff auf die wichtigsten Zeiterfassungs- und Berichtsdaten. Obwohl dies ein optionaler Schritt ist, nur für diejenigen, die ein Widget mit Links zu den TMetric-Seiten erhalten möchten.
Das TMetric-Widget zeigt die Links zu den Seiten "Zeit" und "Aktivität" sowie verschiedene Berichte an. Sie benötigen nur einen Klick, um Verantwortlichkeiten anzuzeigen und zu erstellen.
So betten Sie ein Widget in ClickUp ein:
1. Klicken Sie im Menü auf der linken Seite auf Dashboards und dann auf My Private Dashboards.
2. Wählen Sie ein vorhandenes oder erstellen Sie ein neues Dashboard (+ Schaltfläche).
3. Klicken Sie oben rechts auf die Schaltfläche "+ Add Widget".
4. Klicken Sie Embed -> Custom Embed.
5. Geben Sie im Feld Name Folgendes ein: 🕑 TMetric.
6. Wählen Sie Embed HTML, fügen Sie den folgenden Code ein und geben Sie darin die Arbeitsbereichs-ID an:
<!DOCTYPE html>
<head>
<script src="https://app.tmetric.com/widget/script.js"></script>
</head>
<script>
const id = 0; // <- SPECIFY WORKSPACE ID HERE
// remove row if you don't need a link
add("Time", `tracker/${id}/`, "clock");
add("Activity", `activity/${id}/`, "bar-chart");
add("Projects Summary", `reports/${id}/projects?range=thismonth`, "folder-check");
add("Tasks Summary", `reports/${id}/tasks?range=thismonth&groupby=user`, "list-task");
add("Team Summary", `reports/${id}/staff?range=thismonth`, "file-person");
add("Activity Summary", `reports/${id}/activity?range=thismonth`, "activity");
add("Apps Usage", `reports/${id}/apps?range=thismonth&groupby=user`, "display");
add("Detailed Report", `reports/${id}/detailed?range=thismonth&groupby=user,project`, "zoom-in");
</script>
7. Klicken Sie auf Save.
8. Ändern Sie die Größe und Position nach Belieben.
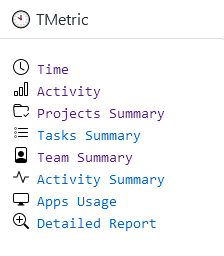
TMetric ist eine großartige Webanwendung zur Zeiterfassung, mit der Sie Ihre Zeit kontrollieren und den ganzen Tag über produktiv bleiben können!
Erkunden Sie andere Lösungen
-
Verfolgen Sie die Zeit für Ihre Asana-Aufgaben
-
Verfolgen Sie die Zeit, die Sie für jede Aufgabe in Jira aufgewendet haben
-
Verfolgen Sie die aufgewendete Zeit für jede Aufgabe und jedes Projekt in Trello mit der TMetric-Erweiterung
-
Verfolgen Sie die Zeit Ihrer Aufgaben und Projekte in Redmine
-
Verfolgen Sie die Zeit Ihrer Listen und Aufgaben in Todoist
Lassen Sie die Zeit für sich arbeiten!
Unterstützt von 




