Seguimiento del tiempo de ClickUp en un solo clic
Haz un seguimiento del tiempo dedicado a las tareas y proyectos en ClickUp. Obtén información de los informes y mide la productividad. Añade tarifas facturables y crea facturas. Captura capturas de pantalla y controla la asistencia del equipo. Gestiona los horarios de trabajo y el tiempo libre. Establece flujos de trabajo eficaces y no pierdas ni un solo minuto de tu valioso tiempo.
Añadir el botón del temporizador a las tareas de ClickUp
Completa estos tres sencillos pasos para activar el seguimiento del tiempo en ClickUp.
No se tarda más de 3 minutos en configurarlo.
Aplicación de seguimiento del tiempo con funciones avanzadas de facturación e informes

Complemento del navegador para TMetric que permite el seguimiento del tiempo con un solo clic para las aplicaciones web más populares

Ahora entra en tu cuenta de ClickUp y empieza a hacer el seguimiento

Características
No se requiere entrada manual
- El botón del temporizador está integrado en cada tarea de ClickUp
- Se necesita un solo clic para iniciar el temporizador
- No es necesario parar antes de cambiar a otra tarea

Enlaces a ClickUp desde TMetric
- Cada entrada de tiempo contiene un enlace a una tarea de ClickUp
- Los proyectos de ClickUp se asignan a los proyectos de TMetric
- Los nombres de las tareas de ClickUp se asignan automáticamente a las entradas de tiempo

Completos informes de tiempo
- Consulta el tiempo de tu equipo en un solo lugar
- Agrupa, clasifica y filtra los informes
- Exporta los informes de tiempo y factura a tus clientes

Cómo utilizar el seguimiento del tiempo en ClickUp
1. Encuentra el botón del temporizador en una tarea de ClickUp
Haz clic en una tarea necesaria de una lista de tu proyecto. Se abre una ventana de diálogo donde puedes ver y editar el contenido de la tarea. Cerca de la fecha de creación de la tarea, puedes ver el botón de Iniciar temporizador de TMetric.
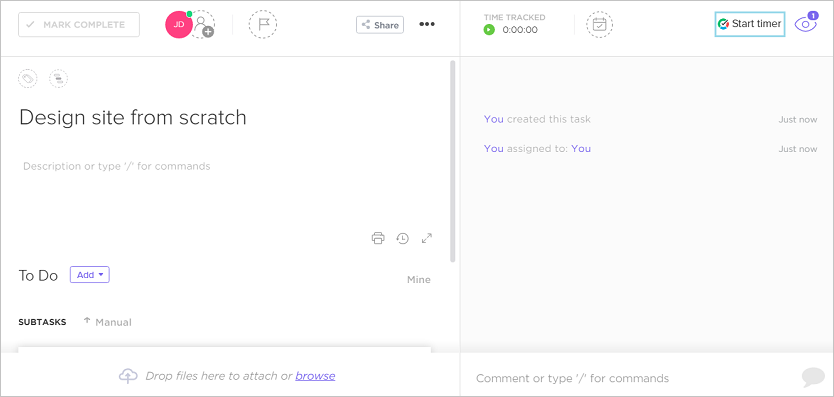
2. Iniciar el temporizador en una tarea
Haz clic en el botón Iniciar temporizador y TMetric comenzará a registrar tu tiempo de trabajo en ClickUp. Observa que el botón Iniciar temporizador cambia al botón Detener temporizador y muestra el tiempo empleado en la tarea.
Si eres el propietario del espacio de trabajo o el administrador asignado en TMetric e inicias el temporizador por primera vez, TMetric lo extrae de ClickUp y lo añade a tu espacio de trabajo de TMetric:
- nombre de la tarea
- ID de la tarea
- nombre del proyecto
La entrada de tiempo correspondiente aparece en la página de Tiempo en la aplicación web de TMetric. Puedes volver a navegar fácilmente a la tarea de ClickUp haciendo clic en el icono de enlace junto al nombre de la tarea.
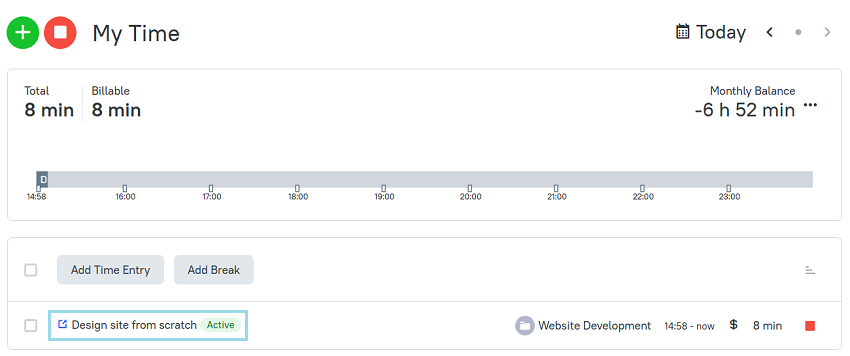
3. Editar la entrada de tiempo, si es necesario
Una entrada de tiempo con una tarea externa puede ser editada. Puedes editar el nombre de la tarea, cambiar el proyecto y las etiquetas sin perder el vínculo con la incidencia de ClickUp.
Para desvincular la tarea de TMetric de la tarea de ClickUp, haz clic en el icono de la cruz junto al nombre de la tarea en la esquina inferior derecha del editor de entradas de tiempo.
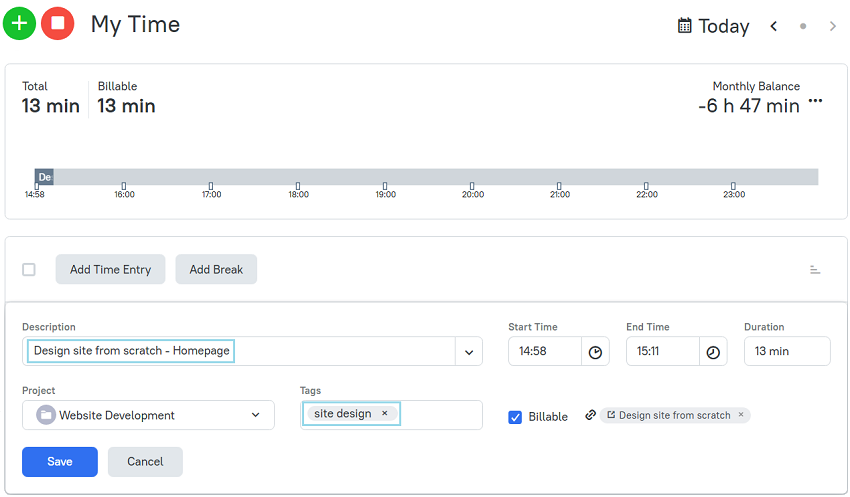
4. Ver un informe de tiempo
Los informes muestran el tiempo de diferentes sistemas externos, incluido el informe de seguimiento del tiempo de ClickUp, así como el tiempo introducido manualmente en TMetric.
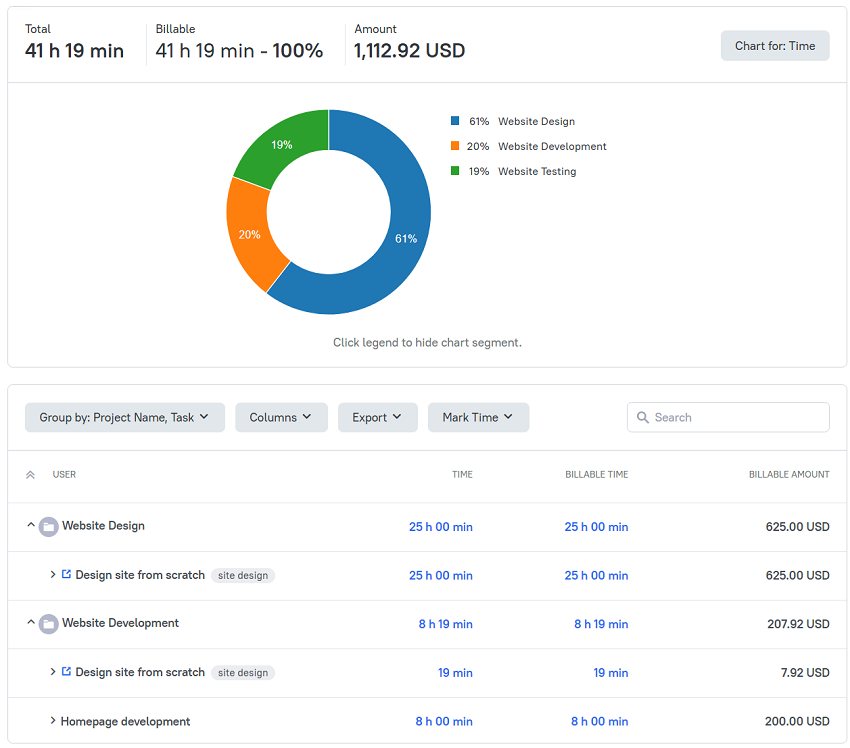
5. Gestiona las tareas externas directamente en TMetric
TMetric admite una integración rápida con ClickUp, seguimiento de tiempo con un solo clic y sincronización de tiempo flexible. Trabaja en sus tareas en ClickUp, realiza un seguimiento del tiempo sin problemas con TMetric y lo sincroniza para obtener más informes y facturación.
Una vez que conecte TMetric con ClickUp, el tiempo registrado en TMetric se sincronizará automáticamente con ClickUp cada hora. También existe la posibilidad de ejecutar una sincronización instantánea haciendo clic en el botón Sincronizar hora ahora.
Puede administrar la integración de ClickUp en la página Integraciones de la aplicación TMetric. En particular, puede:
- Ver registro para ver los resultados de la sincronización
- Editar la configuración de integración
- Eliminar una integración. Cuando elimina una integración, todas las entradas de tiempo asociadas con esta integración se anularán de la instancia de ClickUp relevante.
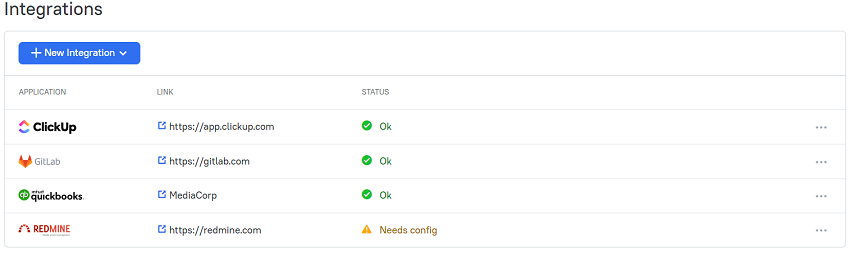
6. Gestiona tareas externas directamente en TMetric
Cuando empiezas a hacer el seguimiento del tiempo en ClickUp, se crea una tarea externa en la pestaña Tareas de TMetric, donde puedes gestionarla fácilmente. Para cualquier tarea, puedes configurar las estimaciones de tiempo y los plazos de ClickUp para ayudarte a predecir la finalización del proyecto con mayor precisión.
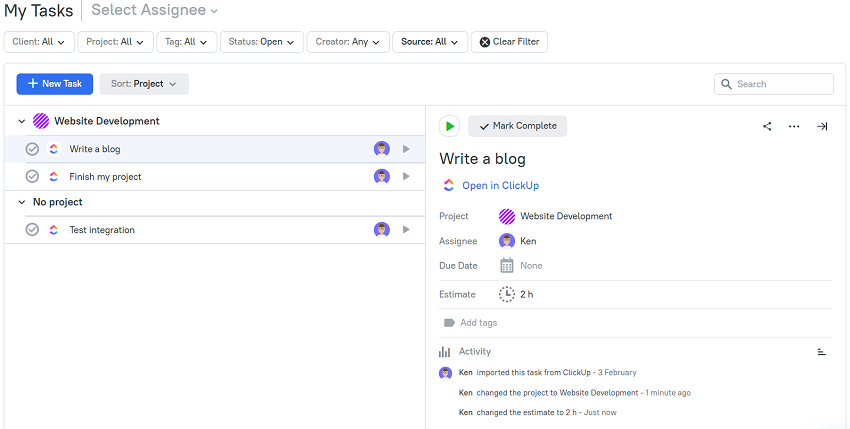
7. Crea facturas para facturar a tus clientes
Una vez que terminas de trabajar en un proyecto, tienes que facturar a tu cliente. TMetric te permite gestionar este proceso de dos maneras: marcar el tiempo como facturado o crear una factura y enviarla a tu cliente para que te pague a tiempo.
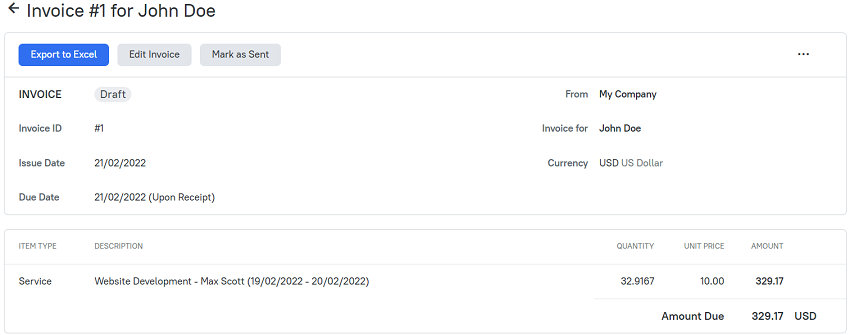
8. Widget de TMetric para ClickUp
Para tu comodidad, es posible incrustar un widget de TMetric directamente en tu panel de control de ClickUp. Esto te permitirá acceder a los datos más importantes del seguimiento del tiempo y de los informes en un solo lugar. De todas formas, se trata de un paso opcional, solo para aquellos que quieran obtener un widget con enlaces a las páginas de TMetric.
El widget de TMetric muestra los enlaces a las páginas de Tiempo y Actividad, así como a diferentes informes. Únicamente necesitarás un clic para ver y crear la contabilidad.
Para incrustar un widget en ClickUp:
1. En el menú de la izquierda, haz clic en Cuadros de mando y luego en Mis cuadros de mando privados.
2. Selecciona un Tablero existente o crea uno nuevo (botón +).
3. Haz clic en el botón "+ Añadir Widget" en la esquina superior derecha.
4. Haz clic en Incrustar -> Incrustar personalizado.
5. En el campo Nombre, introduce: 🕑 TMetric.
6. Selecciona Incrustar HTML, pega el siguiente código, especificando en él el ID de tu espacio de trabajo:
<!DOCTYPE html>
<head>
<script src="https://app.tmetric.com/widget/script.js"></script>
</head>
<script>
const id = 0; // <- SPECIFY WORKSPACE ID HERE
// remove row if you don't need a link
add("Time", `tracker/${id}/`, "clock");
add("Activity", `activity/${id}/`, "bar-chart");
add("Projects Summary", `reports/${id}/projects?range=thismonth`, "folder-check");
add("Tasks Summary", `reports/${id}/tasks?range=thismonth&groupby=user`, "list-task");
add("Team Summary", `reports/${id}/staff?range=thismonth`, "file-person");
add("Activity Summary", `reports/${id}/activity?range=thismonth`, "activity");
add("Apps Usage", `reports/${id}/apps?range=thismonth&groupby=user`, "display");
add("Detailed Report", `reports/${id}/detailed?range=thismonth&groupby=user,project`, "zoom-in");
</script>
7. Haz clic en Guardar.
8. Cambia el tamaño y la posición como quieras.
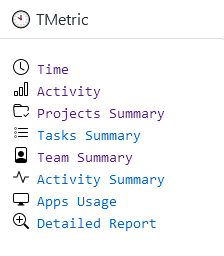
TMetric es una gran aplicación web de seguimiento del tiempo que te permite controlar tu tiempo y ser productivo durante todo el día.
Explora otras integraciones
-
Comienza a monitorear el tiempo de las tareas en Asana
-
Seguimiento del tiempo dedicado a cada tarea en Jira
-
Realice un seguimiento del tiempo dedicado a cada tarea y proyecto en Trello utilizando la extensión TMetric
-
Controla el tiempo de todas tus tareas y proyectos en Redmine
-
Controla el tiempo de tus listas y tareas en Todoist
¡Haz que el tiempo trabaje para ti!
Desarrollado por 




