Seguimiento del tiempo de Microsoft To Do
Conecta tu espacio de trabajo de Microsoft To Do con la aplicación de seguimiento del tiempo TMetric en tres sencillos pasos. Haz un seguimiento del tiempo de trabajo en una tarea con un solo clic del ratón. Obtén informes amplios y precisos de tus proyectos. No pierdas ni un solo minuto de tu precioso tiempo.
Añadir el botón del temporizador a las tareas de Microsoft To Do
Completa estos tres sencillos pasos para activar el seguimiento del tiempo en Microsoft To Do.
No se tarda más de 3 minutos en configurarlo.
Aplicación de seguimiento del tiempo con funciones avanzadas de facturación e informes

Complemento del navegador para TMetric que permite el seguimiento del tiempo con un solo clic para las aplicaciones web más populares

Ahora entra en tu cuenta de Microsoft To Do y empieza a hacer el seguimiento

Características
No se requiere entrada manual
- El botón del temporizador está integrado en cada tarea de Microsoft To Do
- Se necesita un solo clic para iniciar el temporizador directamente desde Microsoft To Do
- No es necesario parar antes de cambiar a otra tarea

Completos informes de tiempo
- Consulta el tiempo de tu equipo en un solo lugar
- Agrupa, clasifica y filtra los informes
- Exporta los informes de tiempo de Microsoft To Do y factura a tus clientes

Cómo utilizar el seguimiento del tiempo en Microsoft To Do
TMetric sólo puede integrarse con la versión web de Microsoft To Do. La extensión de TMetric que has instalado añade el botón Iniciar temporizador en una página de tarea de Microsoft To Do.
1. Localiza el botón del temporizador en una tarea de Microsoft To Do
En la pestaña Tareas, abra una tarea requerida. Se abre una ventana de diálogo donde puede ver y editar el contenido de la tarea. Encontrará el botón Iniciar temporizador debajo de la lista desplegable Repetición. Además, puede iniciar el temporizador sin abrir la tarea haciendo clic en el icono de TMetric junto al nombre de la tarea.
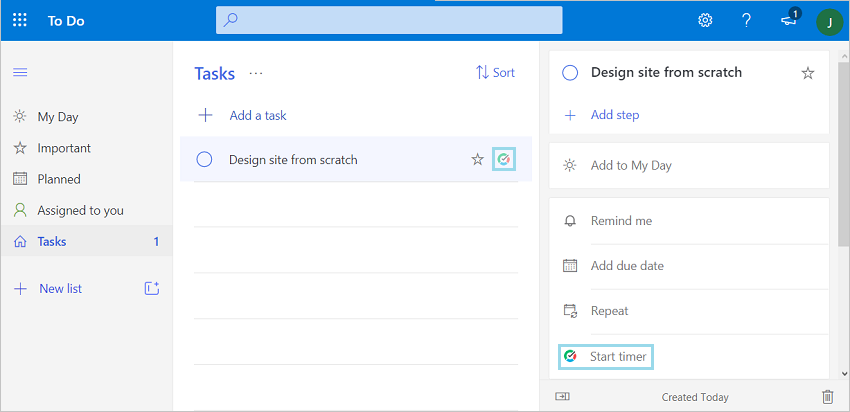
2. Iniciar el temporizador en una tarea
Haz clic en el botón Iniciar temporizador y TMetric comenzará a registrar tu tiempo de trabajo en Microsoft To Do. Observa que el botón Iniciar temporizador cambia al botón Detener temporizador y muestra el tiempo empleado en la tarea.
Si eres el propietario del espacio de trabajo o el administrador asignado en TMetric e inicias el temporizador por primera vez, TMetric lo extrae de Microsoft To Do y lo añade a tu espacio de trabajo de TMetric:
- nombre de la tarea
La entrada de tiempo correspondiente aparece en la página de Tiempo en la aplicación web de TMetric.
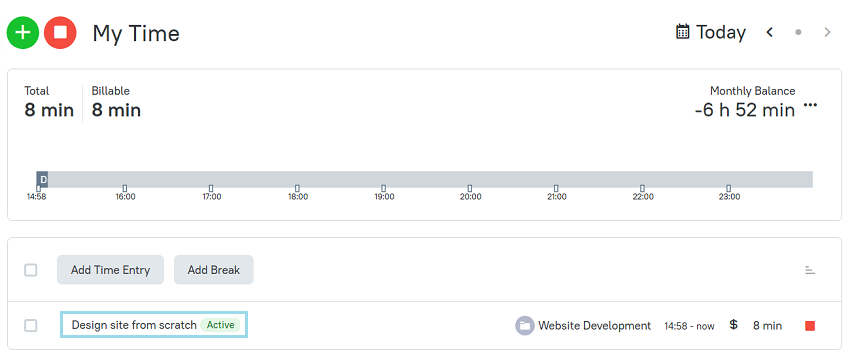
3. Editar la entrada de tiempo, si es necesario
Se puede editar una entrada de tiempo con una tarea externa. Puedes editar el nombre de la tarea, cambiar un proyecto y las etiquetas del asunto.
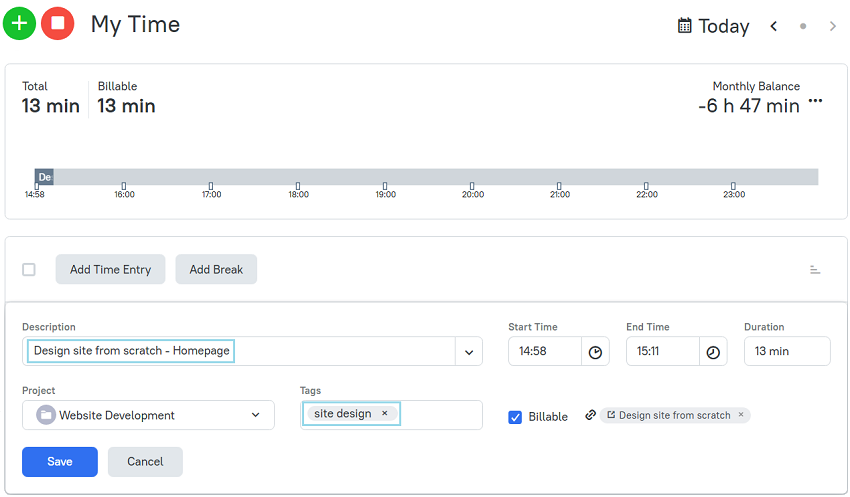
4. Ver un informe de tiempo
Los informes muestran el tiempo de diferentes sistemas externos, así como el tiempo introducido manualmente en TMetric.
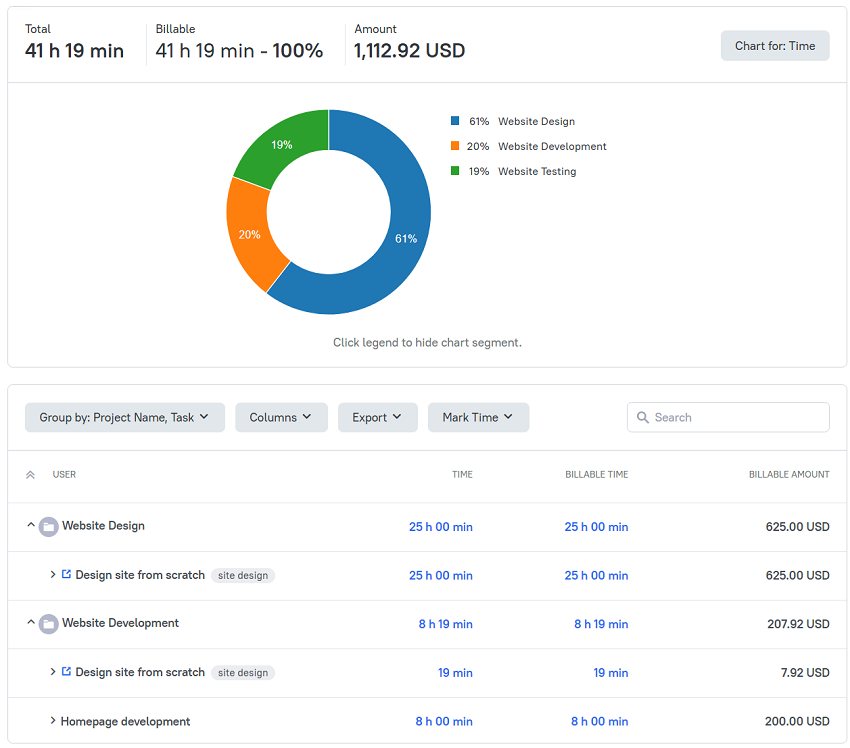
TMetric es una magnífica aplicación de seguimiento del tiempo para Windows, macOS y Linux que te permite controlar tu tiempo y ser productivo durante todo el día. La aplicación móvil de TMetric para Android o iOS es la forma más cómoda de controlar tu tiempo tanto si estás en la oficina como si estás fuera en reuniones con clientes.
Explora otras integraciones
-
Comience a realizar un seguimiento del tiempo de las tareas en Evernote
-
Realice un seguimiento del tiempo dedicado a cada tarea y proyecto en Trello utilizando la extensión TMetric
-
Realice un seguimiento de sus proyectos en ClickUp utilizando la extensión TMetric
-
Seguimiento del tiempo en cada tarea creada en Notion
-
Seguimiento del tiempo dedicado a cada tarea en Jira
¡Haz que el tiempo trabaje para ti!
Desarrollado por 




