Zendesk Zeiterfassung mit einem Klick
Verbinden Sie Ihren Zendesk-Arbeitsbereich in drei einfachen Schritten mit der TMetric-Zeiterfassung App. Verfolgen Sie die Zeit, die Sie für die Arbeit an einem Ticket aufgewendet haben, mit einem Mausklick. Erhalten Sie umfassende und präzise Berichte für Ihre Projekte. Verlieren Sie niemals eine Minute Ihrer kostbaren Zeit.
Fügen Sie eine Timer-Schaltfläche zu den Zendesk-Tickets hinzu
Führen Sie diese drei einfachen Schritte durch, um die Zeiterfassung in Zendesk zu bringen.
Die Einrichtung dauert nicht länger als 3 Minuten.
Zeiterfassungs-App mit erweiterten Abrechnungs- und Berichtsfunktionen

Browser-Add-On für TMetric, das die Zeiterfassung mit einem Klick für beliebte Web-Apps ermöglicht

Melden Sie sich jetzt in dem Zendesk-Konto an und verfolgen Sie die Zeit

Funktionen
Keine manuelle Eingabe erforderlich
- Die Timer-Schaltfläche ist in jedem Zendesk-Ticket integriert
- Mit nur einem Klick können Sie den Timer starten
- Sie müssen nicht stoppen, bevor Sie zu einem anderen Ticket wechseln

Links zu Zendesk von TMetric
- Jeder Zeiteintrag enthält einen Link zu einem Zendesk-Ticket
- Zendesk-Projekte werden TMetric-Projekten zugeordnet

Leistungsstarke Zendesk-Zeitberichte
- Sehen Sie die Zeit Ihres Teams an einem Ort
- Gruppieren, sortieren und filtern Sie Berichte
- Exportieren Sie Zendesk-Zeitberichte und stellen Sie Ihren Kunden Rechnungen

So verwenden Sie die Zeiterfassung in Zendesk
1. Suchen Sie nach der Timer-Schaltfläche in einem Zendesk-Ticket
Klicken Sie auf die Registerkarte Views und wählen Sie ein erforderliches Ticket aus. Ein Dialogfenster wird geöffnet, in dem Sie den Inhalt des Tickets anzeigen und bearbeiten können. Sie sehen die Schaltfläche Start Timer oben rechts im Fenster.
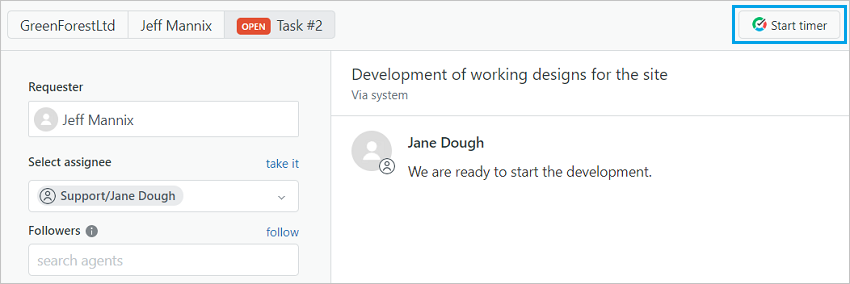
2. Starten Sie den Timer für ein Ticket
Klicken Sie auf die Schaltfläche Start timer und TMetric beginnt Ihre Zendesk-Arbeitszeit zu erfassen. Beachten Sie, dass sich die Schaltfläche Start timer in die Schaltfläche Stop timer ändert und die für das Ticket aufgewendete Zeit anzeigt.
Wenn Sie der Eigentümer des Arbeitsbereichs oder der zugewiesene Administrator in TMetric sind und den Timer zum ersten Mal starten, zieht sich TMetric aus Zendesk zurück und fügt Ihrem TMetric-Arbeitsbereich Folgendes hinzu:
- Ticketname
- Ticket-ID
- Projektname
Der entsprechende Zeiteintrag wird auf der Zeit-Seite in der TMetric-Webanwendung angezeigt. Sie können einfach zum Zendesk-Ticket zurückkehren, indem Sie einfach auf das Link-Symbol neben dem Aufgabennamen klicken.
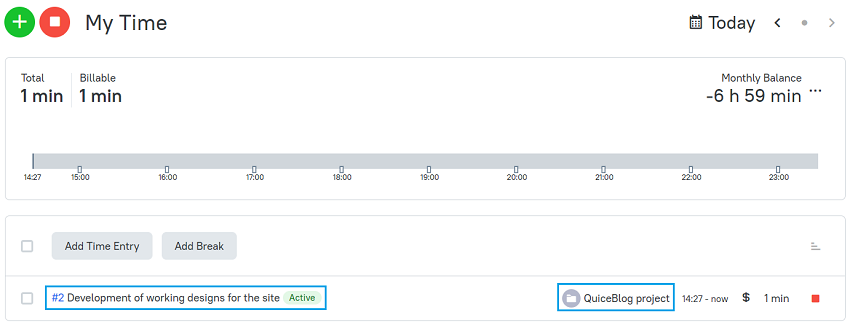
3. Bearbeiten Sie gegebenenfalls den Zeiteintrag
Ein Zeiteintrag mit einer externen Aufgabe kann bearbeitet werden. Sie können den Namen der Aufgabe bearbeiten und den Projekt ändern, ohne einen Link zum Zendesk-Issue zu verlieren.
Um die TMetric-Aufgabe von der Zendesk-Ticket zu trennen, klicken Sie auf das Kreuzsymbol neben dem Aufgabennamen in der unteren rechten Ecke des Zeiteintragseditors.
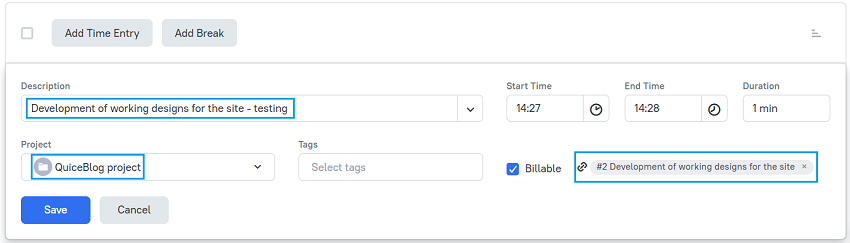
4. Zeigen Sie einen Zeitbericht an
Berichte zeigen die Zeit von verschiedenen externen Systemen sowie die manuell in TMetric eingegebene Zeit.
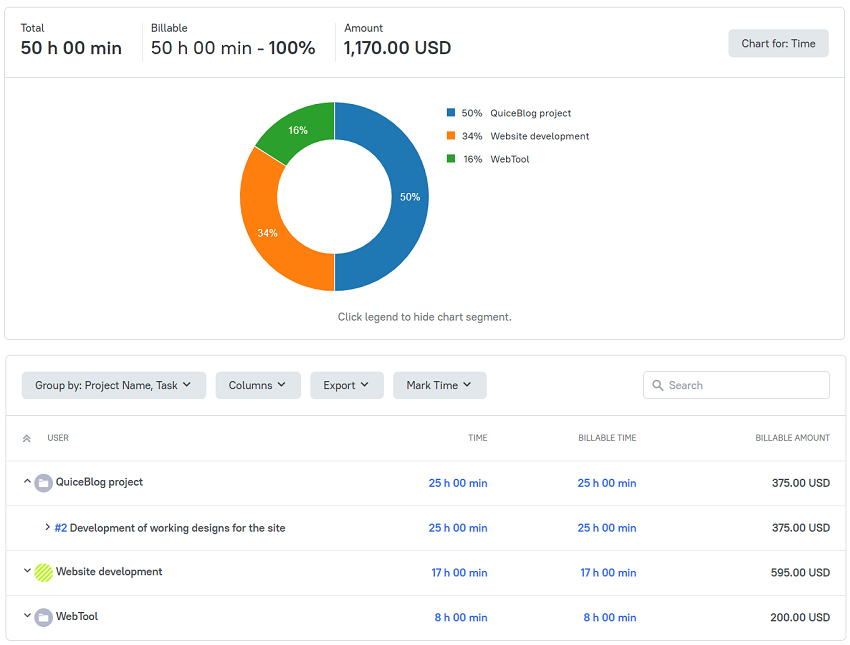
TMetric ist eine großartige Zeiterfassung App, mit der Sie Ihre Zeit kontrollieren und den ganzen Tag über produktiv bleiben können!
Erkunden Sie andere Lösungen
-
Verfolgen Sie die Zeit, die Sie für jedes Support-Ticket in Freshdesk aufgewendet haben
-
Verfolgen Sie die Zeit in Usedesk mit der TMetric-Erweiterung
-
Verfolgen Sie die Zeit für jede erstellte Aufgabe in Notion
-
Holen Sie sich ein Plugin für Zeiterfassung in UserVoice
-
Verfolgen Sie die Zeit jedes Gesprächs in Dixa
Lassen Sie die Zeit für sich arbeiten!
Unterstützt von 




