How to mark time as invoiced without creating an invoice?
The Detailed report can be used as one of the methods to invoice a client. The report shows detailed information on billable work time and the billable amount for a specific client and project. Customizable filters allow you to retrieve the precise information you need: on a required team, project, tags, billable/non-billable time, etc., which can be drilled down to details on separate time entries.
Before generating the report, you may need to lock timesheets to restrict regular members from adding, modifying or deleting their time and tasks before a set date.
Once you have reviewed and approved the report, you can mark the selected time as invoiced. The time becomes locked from editing or deleting by anyone to ensure the final report includes accurate information and will not be changed in the future.
Note: The Mark time as invoiced feature is a Professional plan feature and is available only for the workspace owner or assigned admin.
To accomplish this, follow the steps:
- Go to Reports and click Detailed Report.
- Select a date range for the report.
- Use filters to select a client, project(s). Then select Billable time and click Apply Filter.
- For convenience, group the data by Project/User.
- Click Mark Time and select Invoiced. A dialog box will appear asking you to confirm the action. The dialog box shows current filter selections. If everything is correct, click Mark Time.
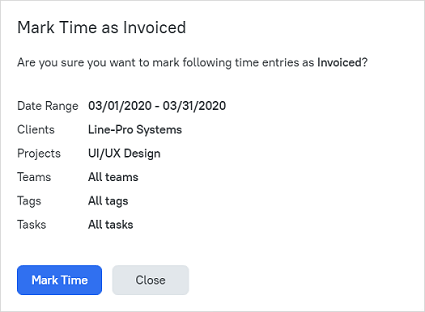
-
Click Export, select as PDF, and save the file to a required directory. The PDF file can be sent to a client as an invoice.
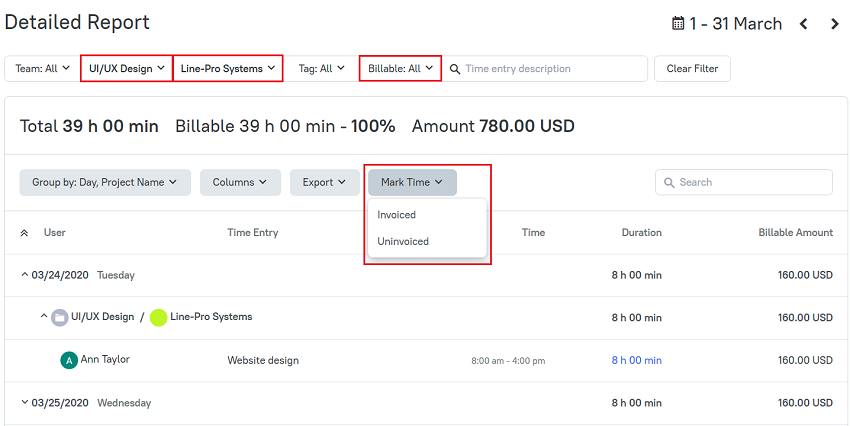
- You can filter the data in the report to show just Invoiced, Uninvoiced, Billable, Non-billable time. This feature allows you to easily check the time that has already been invoiced and what time is yet to be invoiced.
- You can revert the time marked as invoiced by making it or a portion thereof Uninvoiced. To do this, in the Detailed report, click the Billable time filter, select Invoiced, and click Apply Filter. Then click the Mark Time button and select Uninvoiced. The uninvoiced report can be edited.
Didn’t find what you were looking for?
If you didn't find what you were looking for, you can make a support request or email us to [email protected]. We'll be glad to help you personally.