Freshdesk Time Tracking in One Click
Connect your Freshdesk workspace to TMetric time tracking app in three simple steps. Track time spent working on a ticket with one mouse click. Get broad and precise reports for your projects. Never lose a single minute of your precious time.
Add Timer Button to Freshdesk Tickets
Complete these three simple steps to enable time tracking in Freshdesk.
It takes no more than 3 minutes to set up.
Browser add-on for TMetric that allows one-click time tracking for popular Web apps

Features
No Manual Input Required
- Timer button is integrated into each Freshdesk ticket
- It takes a single click to start the timer
- No need to stop before switching to another ticket

Backlinks to Freshdesk from TMetric
- Each time entry contains a backlink to a Freshdesk ticket
- Freshdesk projects are mapped to TMetric projects

Powerful Time Reports
- See the time of your team in one place
- Group, sort, and filter reports
- Export time reports and invoice your clients

How to Use Time Tracking In Freshdesk
1. Locate timer button on a Freshdesk ticket
On the Tickets tab, select a required ticket. A dialog window opens where you can view and edit the contents of the ticket. You will see the Start timer button on the upper right of the window.
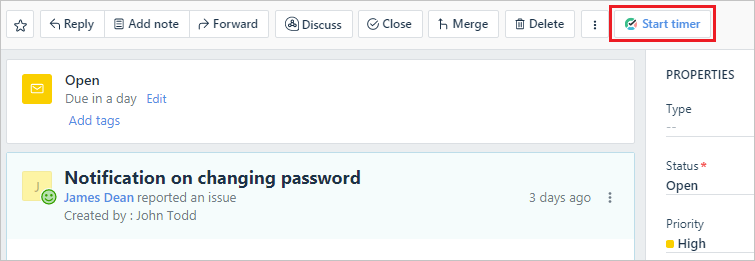
2. Start timer on a ticket
Click the Start timer button and TMetric will start recording your Freshdesk working time. Notice that the Start timer button changes to the Stop timer button and displays the time spent on the ticket.
If you are the workspace owner or assigned admin in TMetric and start the timer for the first time, TMetric pulls out from Freshdesk and adds to your TMetric workspace:
- ticket name
- ticket ID
- project name
The corresponding time entry appears on the Time page in the TMetric web app. You can easily navigate back to the Freshdesk ticket simply by clicking the link icon next to the task name.
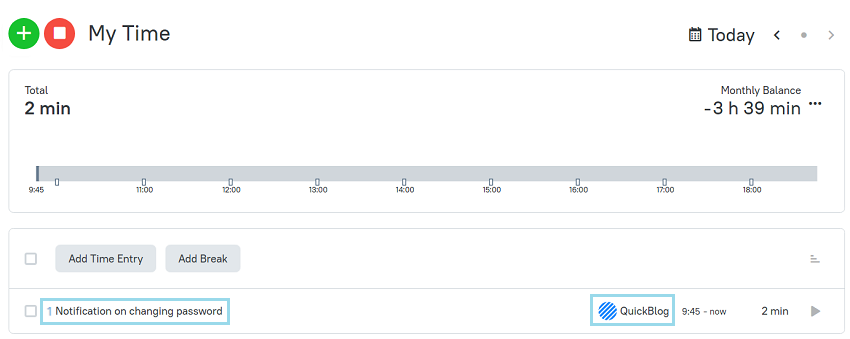
3. Edit time entry, if necessary
A time entry with an external task can be edited. You can edit the name of the task and change a project without losing a link to the Freshdesk ticket.
To disassociate the task from the Freshdesk ticket, click the cross icon next to the task name in the bottom right corner of the time entry editor.
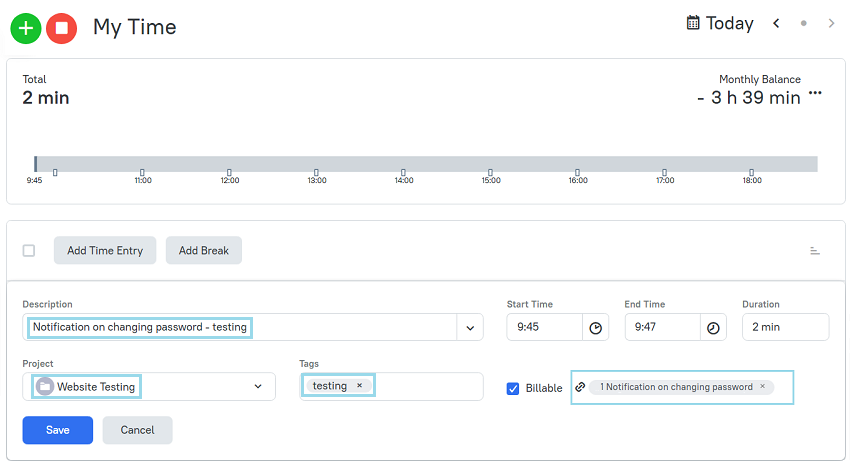
4. View a time report
Reports show the time from different external systems, as well as the time entered manually in TMetric.
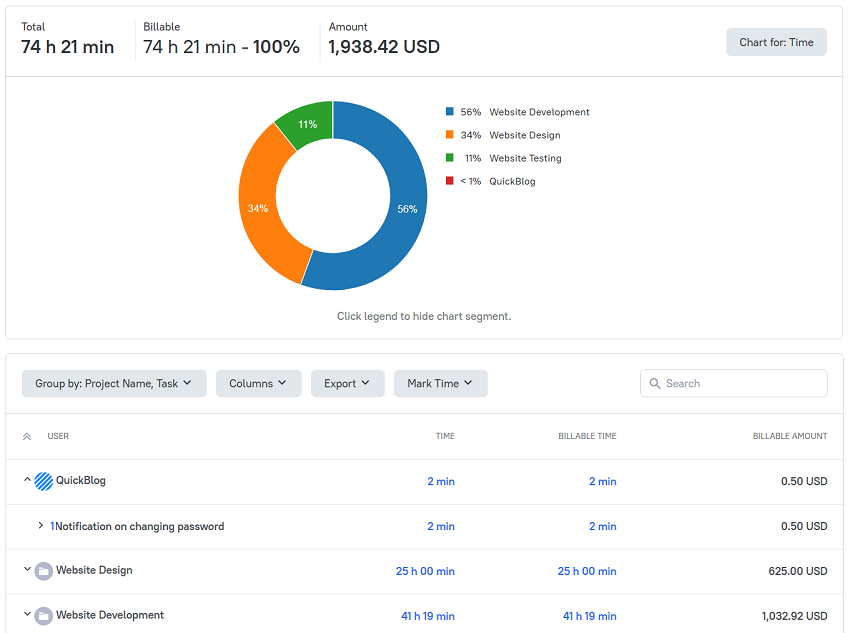
TMetric is a great time tracking web app that allows you to control your time and stay productive throughout the day!
Make time work for you!
Powered by 






