Creating and Editing Tasks
Here you will find the step-by-step description on how to create a new task and edit an existing task in TMetric.
Table of Contents
Create a Task
You can easily add a task inside your workspace. For this, do the following:
1. Go to Tasks in the main menu, the My Tasks page will open.
2. Click New Task, a task editor will open.
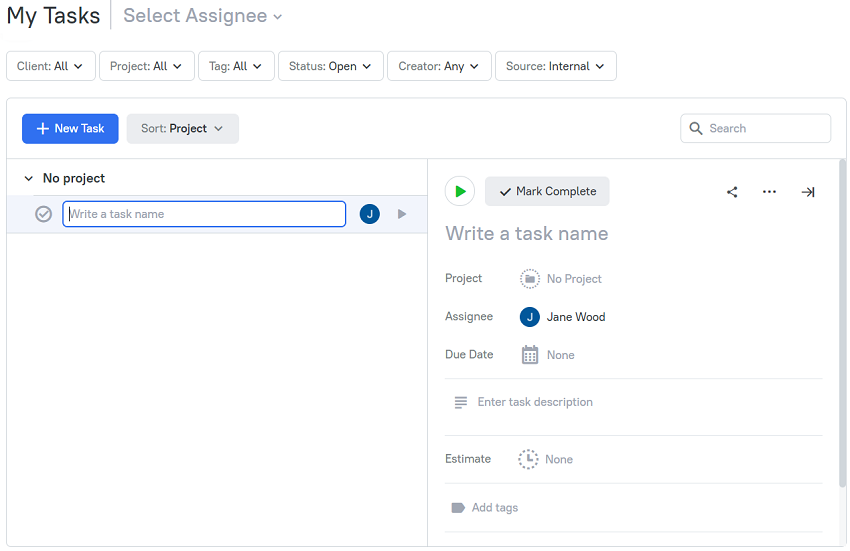
3. Write a task name in the corresponding field.
4. Select a project or/and assignee for the task.
Note: When creating a new task, the Assignee field is automatically assigned depending on the value selected in the Select Assignee drop-down list: either a current user (on the My Tasks page) or a user who is selected as an assignee. In other cases, the Assignee field is not set. If an assignee is not specified for the task, the one who first starts the task will be assigned to the task as an assignee. If an assignee is set for the task and a different user starts the task, the assignee will not change. If you don't want to specify the assignee, assign the task to a specific project. If an assignee does not have access to the project, the Project field is not set.
5. Set a due date for the task.
6. Enter the task description if needed.
7. Assign an estimate to the task.
8. Optionally, add a tag(s).
9. Once you create a task, it appears in the task list.
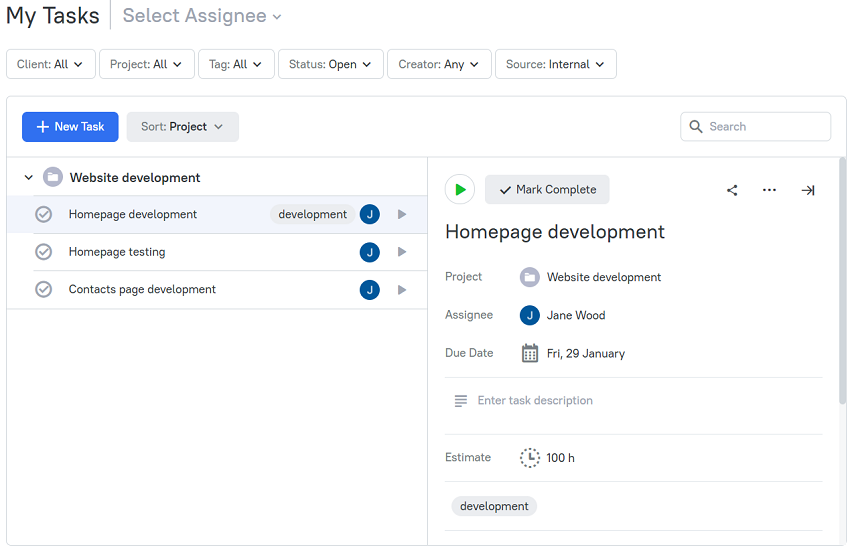
Creating multiple tasks
If you need to add multiple tasks for one project at once, just press Enter when you wrote a task name. A new task will be automatically added underneath the one you've just created.
Edit a Task
You can edit tasks on the My Tasks page to keep them up to date.
You can quickly change a task name by clicking its name in the task list and entering a new one. To change other task attributes, click a task in the task list to open a task editor, and make the changes you need.
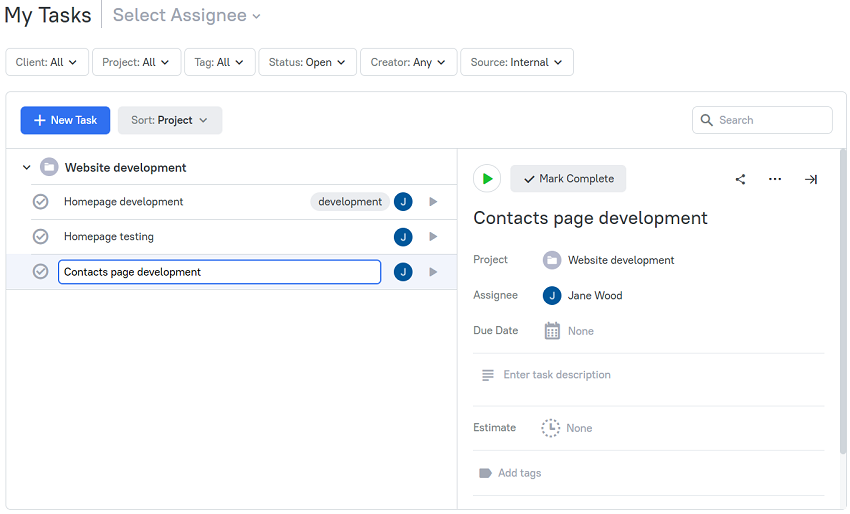
If you change the task's name, assignee, description, or tags, the corresponding changes will be also applied to all the time entries associated with this task. You can change a project for a task only if the task does not have any logged time. If the task still has a work log, you can duplicate it to another project by changing its project in the task editor. When you change a project in a time entry associated with the task, this time entry will no longer be linked to that task and will be regarded as a separate time entry.
As mentioned above, tags can be assigned to a task on the My Tasks page. Such tags are considered predefined tags. You can add or change the predefined tags in a time entry associated with this task. In this case, the tags relate only to this specific time entry and the time entry associated with the task is customized. Later, if you add or delete the predefined tags on the My Tasks page, the changes will not apply to that customized time entry. In other words, the task and the time entry associated with this task need to have the same tags (or no tags at all) for the tags added/changed on the My Tasks page to be reflected in the corresponding time entry.
Edit a Task from Time page
TMetric allows you to edit a task directly from the Time page. You can open a task editor by clicking the Edit linked task icon next to the task name you need.
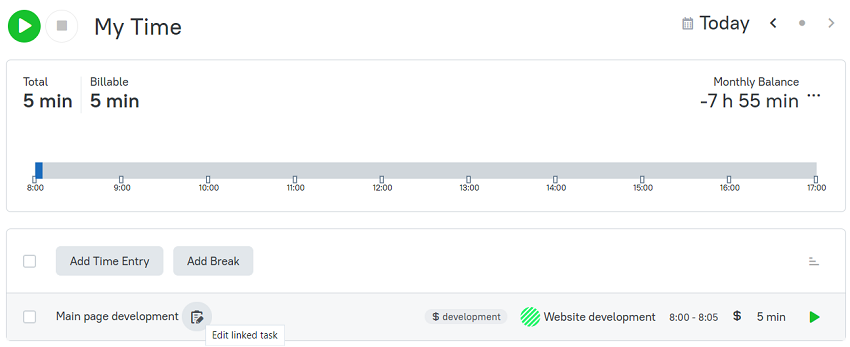
There is also a possibility to edit a task in the Tasks Summary report by clicking the Edit linked task icon next to the name of the task you need.
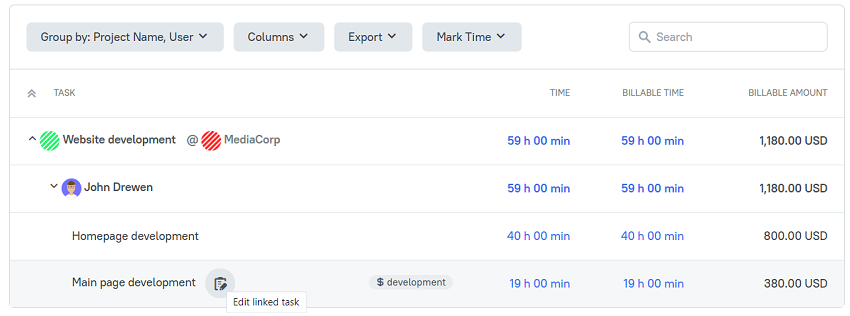
Email Notifications
Email notifications are a simple and fast way to inform users working on tasks about any changes made to them.
You will receive an email notification when:
- a task is added to a project
- a task assignee is changed
- other task properties are changed (e.g. name, description, due date, etc.)
- a task is completed or reopened
See Also
Didn’t find what you were looking for?
If you didn't find what you were looking for, you can make a support request or email us to [email protected]. We'll be glad to help you personally.