Setting Estimates and Deadlines for Tasks
This article will give a better idea of what a due date and estimate are, why to use them for your tasks, and how to quickly set them in TMetric.
Table of Contents
Setting an Estimate
Providing time estimates for tasks will help you predict your project completion more accurately. Besides this, you will be able to properly schedule the work process and plan a project budget.
Each task has its own individual estimate, which can be set in the task editor. After setting an estimate, you can change or delete it whenever needed.
To set an estimate for a task
- Click the task you need in the list to open its editor.
- Enter the estimated time for the task in the Estimate field.
- Click the tick icon.
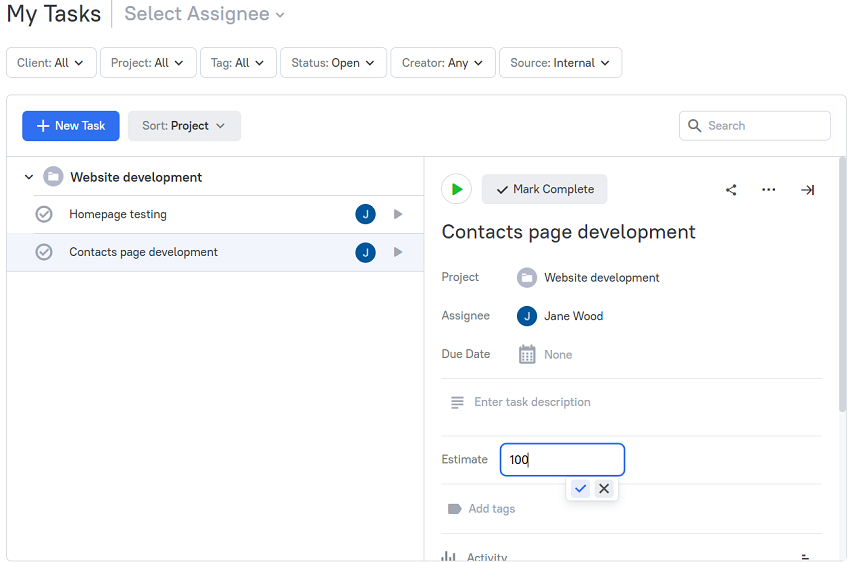
Estimate exceeded notifications
If you exceed a task estimate while working on it, TMetric will promptly notify you about this by email.
Email notifications will be sent to:
- a member who last tracked time on a task ('tracked' also means stopped the timer) and exceeded its estimate
- a task assignee even if he/she isn't a person who exceeded a task estimate
- a team lead(s) of the member who exceeded an estimate
- a project manager(s) if a task belongs to a project
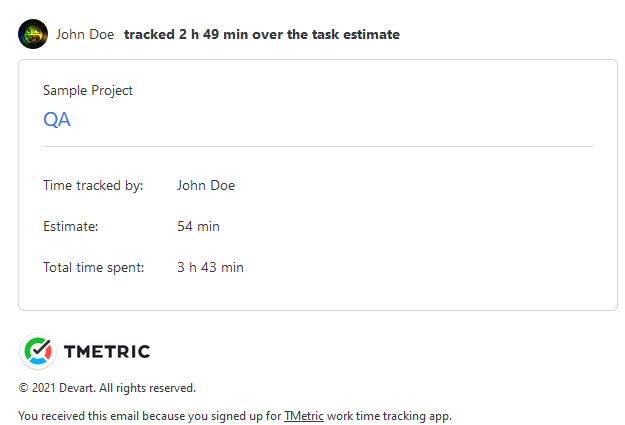
Setting a Due Date
If you want to stay organized while fulfilling your tasks, you can set due dates for them. This will allow you to keep track of deadlines and finish your tasks on time.
You can set a due date for both new and already created tasks. After setting a due date, you can change it anytime you need.
To set or change a due date for a task, click the corresponding field in the task editor and select the date you need.
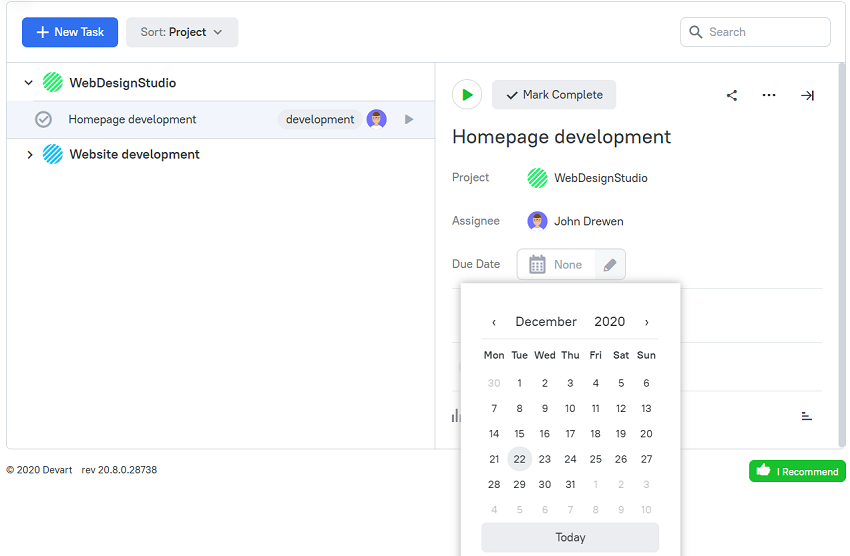
There is also a possibility to sort tasks by due date to show only those that have deadlines.
Due Date Reminders
If a task gets a due date, its assignee will be notified by email about its deadline.
TMetric will send you an email:
- 7 days before a task due date
- 4 days before a task due date
- 1 day before a task due date
- on a day when a task is due
- when a task is overdue
In case if a task is overdue, its due date will turn red. You can either complete the task or update its due date.
A project manager will receive an email reminder one day before a task due date and all email notifications for overdue tasks.
Didn’t find what you were looking for?
If you didn't find what you were looking for, you can make a support request or email us to [email protected]. We'll be glad to help you personally.