Google Calendar Time Tracking in One Click
Connect your Google Calendar to TMetric time tracking app in three simple steps. Track time spent on any scheduled calendar event with one mouse click. Get broad and precise time spent reports for your calendar events. Never lose a single minute of your precious time.
Add Timer Button to Google Calendar Events
Complete these three simple steps to enable Google Calendar time tracking.
It takes no more than 3 minutes to set up.
Browser add-on for TMetric that allows one-click time tracking for popular Web apps

Features
No Manual Input Required
- Timer button is integrated into each Google Calendar event
- It takes a single click to start the timer
- No need to stop before switching to another event

Powerful Time Reports
- See the time of your work days in one place
- Group, sort, and filter reports
- Export Google Calendar time reports

How to Use Time Tracking In Google Calendar
Tracking time in Google Calendar. How it works
After you create or open an event in Google Calendar, you will see the TMetric Start timer button as shown in the screenshot below.

Click the button, and the time spent on a calendar event will be logged in your TMetric workspace. Notice that the Start timer button changes to the Stop timer button and displays the time spent on the calendar event.
The event appears on the Time page in the TMetric web application. The name of the event is the same as in Google Calendar.
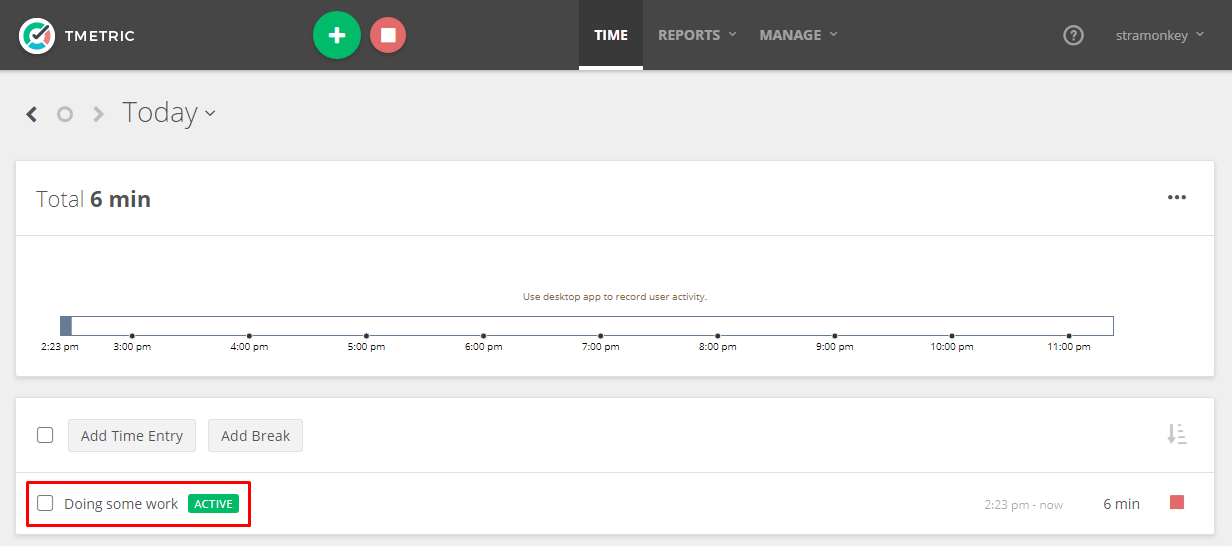
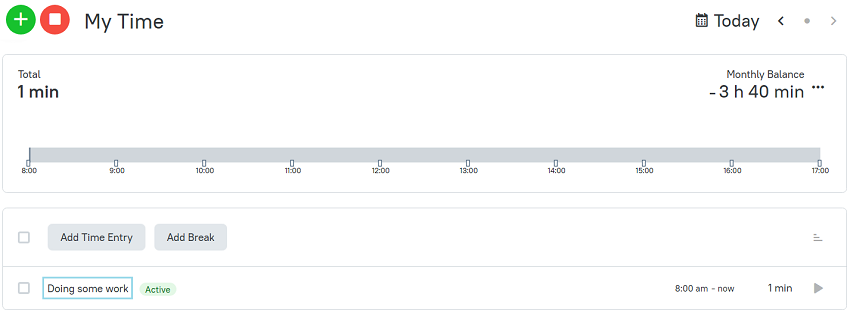
Integrating TMetric with Google Calendar
Besides embedding a TMetric timer button to Google Calendar events, you can add events directly to the TMetric web application. So, you can view and track your scheduled events in your workspace.
To connect TMetric to Google Calendar, do the following:
1. Go to your user profile.
2. In the Calendars section, find Google Calendar.
3. Click Connect, sign in with Google, and allow TMetric to access your account.
4. In the Select Calendars dialog box, enable the calendar you want to display in TMetric and click Continue.
5. The My Profile page will open where you can see that your calendar is successfully connected.
Note: If you have never connected a calendar before, then the calendar connection button will be displayed on the Time page.
Once the calendar is connected, you can see your scheduled events in the Agenda section of the Time page. Just click the Start timer button of the event you want to track time for and the time spent on it will be logged in your TMetric workspace.
To learn more about how to manage calendar events in TMetric, please refer to our documentation.
TMetric is a great time tracking app for Windows, macOS, and Linux that allows you to control your time and stay productive throughout the day. TMetric mobile app for Android or iOS is the most convenient way to track your time whether in the office or away at customer meetings.
Make time work for you!
Powered by 










