How to Integratе Google Calendar with TMetric
The Google Calendar app lets you easily organize your events and meetings. TMetric provides a possibility to effortlessly track time spent on them.
TMetric integration with Google Calendar allows you to embed your calendar directly to the web app. So, you can view and track your scheduled events without leaving TMetric.
Table of Contents
- How to connect TMetric to Google Calendar
- Working with calendar events in TMetric
- How to show or hide calendars as needed
- How to disconnect the integration
How to connect TMetric to Google Calendar
To integrate TMetric with Google Calendar, do the following:
1. Click on the profile icon in the top right-hand corner of the app.
2. Select Profile Settings in the drop-down list.
3. In the Calendars section, find Google Calendar.
4. Click the Connect link under the calendar name.
5. Sign in with Google and allow TMetric to access your account.
6. Select the calendar you want to connect and click Continue.
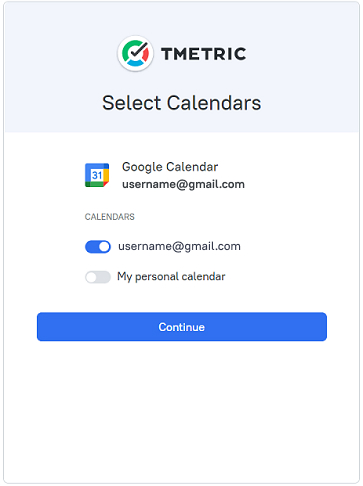
7. The My Profile page will open where you can see that your calendar is successfully connected.
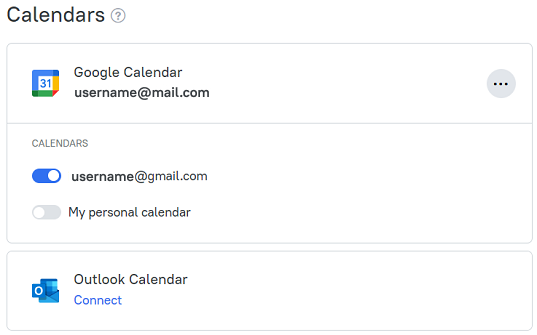
Note: If you have never connected a calendar before, then the calendar connection button will be displayed on the Time page.
Working with calendar events in TMetric
Once the calendar is connected, your scheduled events will appear in the Agenda section of the Time page. The event names are the same as in Google Calendar.
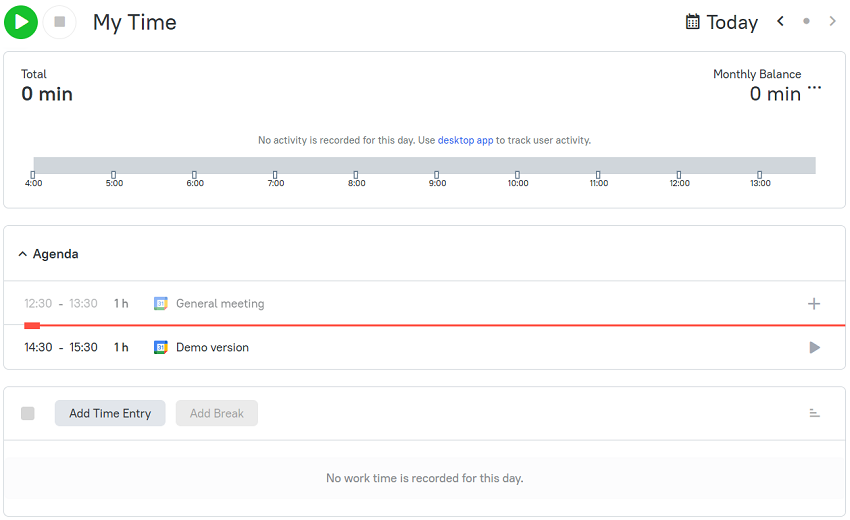
The Agenda section shows both Today's events and the ones for the previous 7 days. The red line displayed in this section for Today's events is used to separate all past events from present and future ones.
Starting timer on the event
TMetric allows you to quickly start tracking time for any scheduled event. In the Agenda section, find the event you need and start the timer.

The time spent on the Google Calendar event will be logged in your TMetric workspace.
Adding past events manually
You can easily add time entries for the events that have already passed.
1. In the Agenda section, find the event you need and click the Add time entry button next to its name.

2. The time entry editor will open where you can enter the data you need. And click Save.
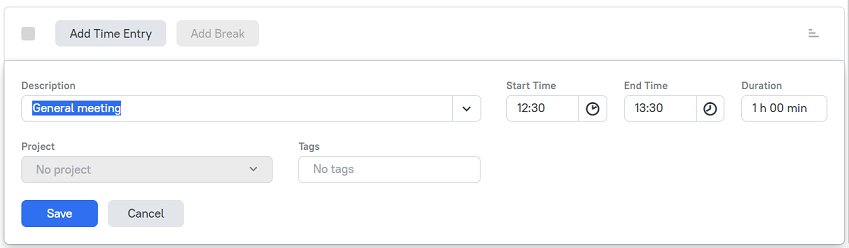
3. A past event will disappear from the Agenda section and will be added as a regular time entry on the Time page.
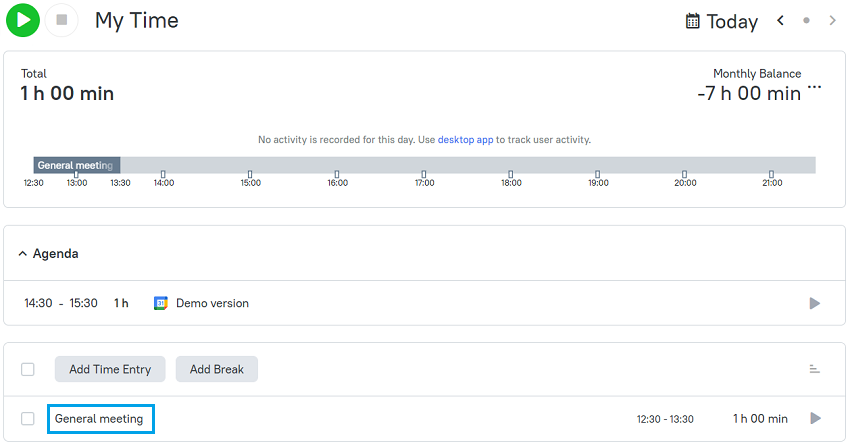
How to show or hide calendars as needed
When your Google Calendar is connected, you can easily add or hide the calendars you need without removing the integration. Just go to the My Profile page and turn on/off the switch of the calendar you want either to show or hide.
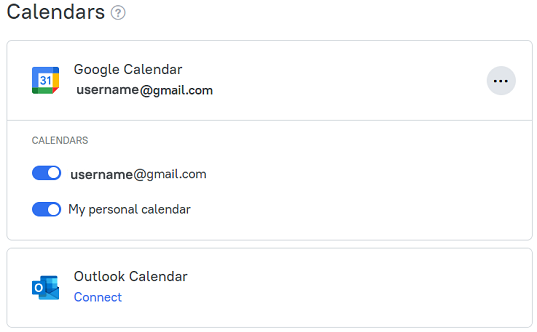
How to disconnect the integration
To disconnect TMetric from Google Calendar, complete the following steps:
1. Go to the My Profile page.
2. Click the menu button next to the calendar name.
3. Select Remove.
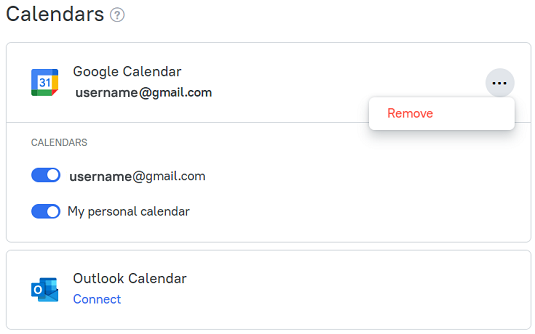
Google Calendar events will disappear from the Time page, but time entries associated with the calendar events will remain in your TMetric workspace.
Didn’t find what you were looking for?
If you didn't find what you were looking for, you can make a support request or email us to [email protected]. We'll be glad to help you personally.
