GitLab: Synchronizing Time
GitLab is a web-based service for managing Git repositories. You can integrate TMetric and GitLab to sync the recorded time and track estimate accuracy of your GitLab issues.
Note: GitLab time synchronization is only available in the Business plan.
Table of Contents
- How to install TMetric browser extension
- How to configure time sync with GitLab
- How to track time in GitLab
- How to edit and delete GitLab integration
How to install TMetric browser extension
To get started, you need to install the TMetric extension. Just choose the browser you frequently use, click the corresponding link below and add the extension to it.
- TMetric Chrome extension
- TMetric Firefox add-on
- TMetric Edge Extension
- TMetric Opera add-on
- TMetric Safari Extension
Once the installation is complete, the TMetric icon will appear on the upper toolbar.
How to configure time sync with GitLab
In most cases, you won't need to create a new integration between TMetric and GitLab, since it will be created automatically when you start a timer from the extension.
So, if you open the Integrations page, you will see the already created integration.
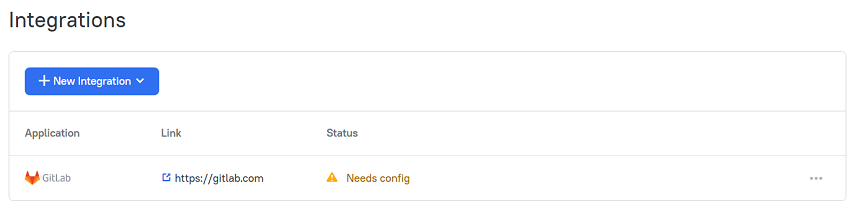
To sync time between TMetric and GitLab, do the following:
1. Click Needs config.
2. Enter the API access key. To create a personal access token in GitLab, just follow the steps described in the Synchronization section.
3. Click Enable synchronization of tracked time.
To create an integration from scratch
1. On the left-side menu, click Workspace, and then Integrations.
2. Click New Integration and select GitLab.
3. Enter your GitLab instance URL.
4. Follow steps 2 and 3 as described above.
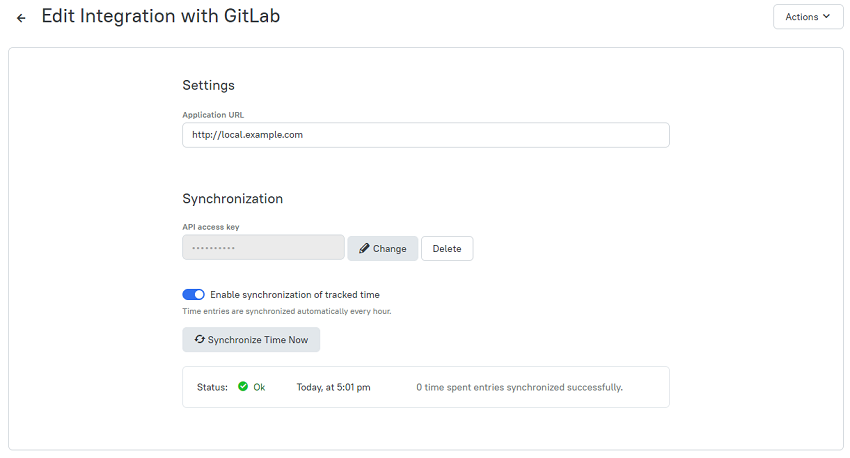
The recorded time will be synchronized from TMetric to GitLab immediately after you enable synchronization of tracked time. Time entries will be synchronized automatically every hour. You can also initiate synchronization manually by clicking the Synchronize Time Now button.
Note: If you manage your projects at gitlab.com, synchronization will be limited. All time will be logged by a single user since GitLab Cloud does not permit impersonation.
How to track time in GitLab
When you install the TMetric extension, the Start timer button is integrated into each GitLab issue allowing you to start tracking time directly from GitLab. The corresponding time entry will appear on the Time page of the TMetric web app. You can quickly return to a GitLab issue page by clicking the issue ID next to its name. The time displayed on the Start timer button is the total time spent on the issue by all team members.
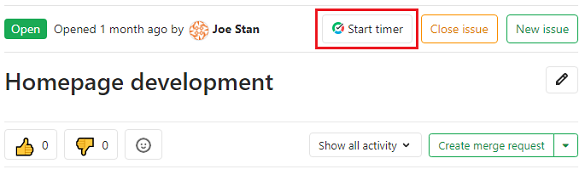
The time logged in TMetric is synchronized automatically to GitLab every hour and will appear as a comment on the GitLab issue page. This will allow you to effortlessly track the estimate accuracy of tasks in GitLab.

How to edit and delete GitLab integration
You can view and edit your GitLab integrations on the Integrations page. Here you can:
- Run an immediate synchronization by clicking the Sync Time Now button. In this case, the next synchronization will be exactly one hour away from the time you synchronized.
- View log to see the results of synchronization.
- Edit the integration settings.
- Delete the integration. When you delete the integration, all time entries associated with this integration will be unassigned from the relevant GitLab instance.
Didn’t find what you were looking for?
If you didn't find what you were looking for, you can make a support request or email us to [email protected]. We'll be glad to help you personally.