Importing Your Data to TMetric
TMetric provides easy-to-use import options that streamline the process of setting up your workspace.
The Data Import option is available on the Professional and Business plans. Only an owner or admin can import data.
Note: During the trial period, you can import a maximum of 10 rows in one file for each type of import.
Table of Contents
- What data can be imported
- How to import data to TMetric
- Import History
- General Data Import Requirements
- Import of Clients
- Import of Teams
- Import of Projects
- Import of Time Records
What data can be imported
- A list of your clients who you work with
- Projects (active or done)
- Teams (that can be added to projects)
- Time records
Note: To import time records, you need to contact our tech support with the corresponding request, and we'll take care of it for free.
Per your request, we may consider importing other data (e.g., time off data or tasks) to your workspace. Our decision whether to import or not will depend on how complex the scope is, as well as the compatibility of data.
How to import data to TMetric
You, as an owner or admin, can import team members, projects, and clients into the TMetric workspace by loading this data via CSV files.
To import data, follow these steps
1. Navigate to the Workspace Settings, and select the Data Import tab.
2. Prepare your CSV files by using our templates.
3. Click the Import button that corresponds to the data you want to import (e.g., Import Clients).
4. Upload your CSV file and click the Import button.
5. The import process will begin, and you'll receive an email notification when it's complete.
You can upload your own CSV file, but it should meet the requirements stated in the corresponding section.
Below you will also find the information about how we implement import of users' data to their TMetric workspace.
Import History
The Import History provides a record of all past data import requests. It allows you to review the details and outcomes of each import. The following information is typically displayed:
- Data Type - the type of data that was imported (clients, projects, teams).
- Requested - the date and time when the import request was made.
- Took - the duration of the import process.
- Member - the name and email of the person who initiated the import.
- Imported - the number of rows successfully imported out of the total number of rows.
- Failed - the number of rows that were not imported.
- Status - the import status:
- In Progress - the data is currently being imported.
- Completed - the import process finished with success.
- Failed - the import was not successful (if at least one record was not imported).
General Data Import Requirements
No matter what data you wish to have imported, please check the following requirements:
- All data should be added to tables in CSV format.
- Only a comma can be used to separate the values in CSV files (semicolons or other symbols are not allowed).
- Each table for import should include all the required columns.
- You can either not add optional columns to your table, or just leave them blank.
- The order the columns are added in is not important.
Import of Clients
If you have your own CSV file with clients, check whether it corresponds to the requirements below.
Columns:
- ClientName - a required field. Name of your client. This column is enough if you are looking for a simple import.
- BillingCurrency - ISO currency code, that you are planning on billing your client with. Please fill in this field only if the currency for a client differs from the one you have set in your workspace initially. When you create a new project for the client, this currency will be automatically assigned to the project.
- DefaultHourlyRate - the default billable rate for new projects. When you create a new project for the client, this rate will automatically be assigned as a project billable rate.
- EmailClientRepresentative - email address of a client representative. This column is available if you run TMetric Business plan subscription, and during import, it's possible to add only one client representative per each client. If a user with the client representative role hasn't been added to the workspace yet, then upon import it will be created automatically and will be added to the Client page.
- Address - billing address of your client. It will automatically appear on invoices created by you for this client.
Below is an example of a table with Clients Data for importing.
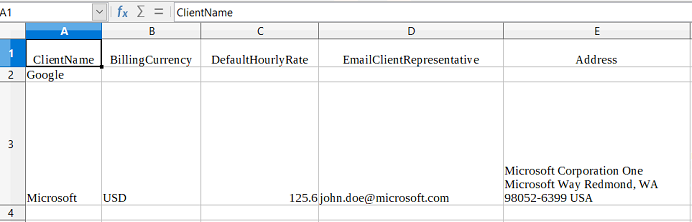
Import of Teams
If you have your own CSV file with teams, check whether it corresponds to the requirements below.
Columns:
- TeamName - a required field. Name of your team.
- EmailTeamMember - a required field. An email address of a team member. By the time of import, a user has to be a member of your workspace.
- IsTeamLead (Yes|1) - a value meaning that a user is a team lead.
Below is an example of a table with Teams Data for importing.
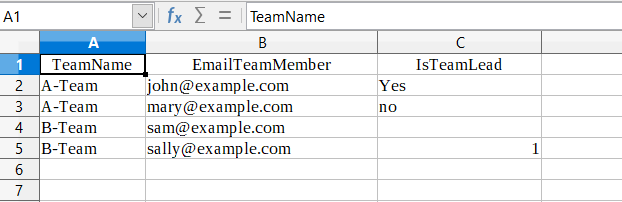
Import of Projects
If you have your own CSV file with projects, check whether it corresponds to the requirements below.
Columns:
- ProjectName - a required field. Name of a project.
- ProjectCode - a combination of numbers and letters that identify a project (e.g., EP-01).
- Client - the name of a client whom a project belongs to. If you fill in this field, please don't forget to create a table with Clients data for importing (see above) or to add clients to your workspace on your own.
- Team - the name of a team, that is working on a project. If you fill in this field, please don't forget to create a table with Teams data for importing (see above) or to add teams in your workspace on your own.
The import of other project settings is not supported as of yet.
Below is an example of a table with Projects Data for importing.
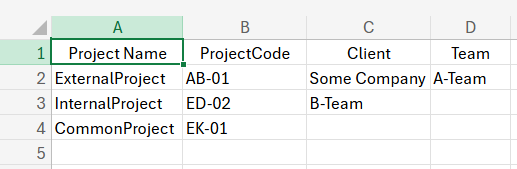
Import of Time Records
You can ask us to transfer your time records to the workspace by sending a request to our tech support. For this, create a CSV file (your_company_name_time_entries.csv) with the Time Records following the template below.
Note: To import your time records along with the CSV file, please provide us with the API access key of the workspace owner or admin who has the Monitor work of all teams and users option enabled. You can generate it on the My Profile page by clicking the Get new API token link.
Columns:
- Email - a required field. The email address of a user whom this time entry belongs to. By the time of import, this user has to be a member of your workspace. They may be unregistered, but their status in your workspace has to be Active (neither Locked nor Locked by Subscription).
- Description - a short description of a task a user was working at.
- Project - a name of a project this time entry should be assigned to. If a client is set for this project, then you have to specify them in a Client field, because projects with the same titles are allowed in TMetric only if they belong to different clients. If you fill in this field, please don't forget to create a table with Projects data for importing (see above) or to add all needed projects in your workspace on your own.
- Client - a client whom a project in a Project field belongs to.
- StartDate - a required field. A start date of a time entry.
- StartTime - a required field. Start time of a time entry.
- EndDate - a required field. An end date of a time entry.
- EndTime - a required field. End time of a time entry. The duration of each record should not exceed 24 hours.
The StartDate and EndDate fields may be filled in in one of the following formats:
- YYYY-MM-DD
- M/D/YYYY
- MM/DD/YYYY
- D.M.YYYY
- DD.MM.YYYY
The StartTime and EndTime fields may display time in both 12-hour and 24-hour formats (seconds will be dropped):
- HH:mm:ss
- HH:mm
Below is an example of a table with Time Records Data for importing.

See Also
Didn’t find what you were looking for?
If you didn't find what you were looking for, you can make a support request or email us to [email protected]. We'll be glad to help you personally.



