Tracking Websites and Apps Usage
This topic explains what data is collected by TMetric to track apps and websites that employees mostly use and visit at work.
With the Apps & Sites option on, the desktop app collects:
- a website domain
- time spent on the domain
- browser tab names (they are not displayed in the report)
When the Details option is on, TMetric Desktop will collect the following information about apps:
- a process name
- a window title of the application
- time spent in the window (how long this window was active), which is displayed in the Time Spent column of the Apps Usage report.
This information is further used and displayed:
- for a particular day (on the Time page)
- in the Apps Usage report
- on the Activity page
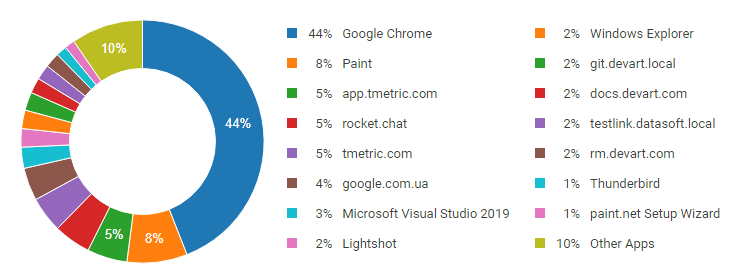
Scenarios for user activity tracking
TMetric allows you to easily customize the data collection according to your company's requirements and your privacy preferences.
You can use different configuration scenarios depending on your needs. Just go to the Activity and Screenshots settings and enable or disable the required options:
- Activity - when enabled, the user activity at their workplace is tracked
- Apps & Sites - when enabled, collects only the names of applications and websites
- Details - when enabled, collects a process name and a window title of the application
- Screenshots - when enabled, screenshots of each monitor are randomly taken every 10 minutes
Let's have a look at several scenarios for setting up activity tracking. Which one to use will depend on your productivity tracking goals and privacy requirements.
Activity and Apps & Sites
When the Activity and Apps & Sites options are enabled:
- The Time page will display the bars, which represent the time interval (10 minutes) and contain information about applications and sites (their names) and the time spent on them.
- The Activity page will also display the bars. When clicked, the bars will show the time interval (10 minutes) and the information about applications and sites (their names) and the time spent on them.
Activity and Screenshots
When the Activity and Screenshots options are enabled:
- The Time page will display the bars. When clicking them, you will see the time intervals (10 minutes) and detailed information on apps and sites you use (a window title and a process name) with the time spent on each page.
- On the Activity page, you'll see the bars that will show the interval (time, every 10 minutes) and the information about apps and website details (processes and titles of pages) and the time spent on them.
Didn’t find what you were looking for?
If you didn't find what you were looking for, you can make a support request or email us to [email protected]. We'll be glad to help you personally.