Viewing and Editing Projects
This section provides detailed information on how to view and edit existing projects in your workspace.
The list of all projects is displayed on the Projects page. Here you can get a comprehensive overview of each project and analyze project tracking data grouped into the following columns: Billable Amount, Budget, Spent, and Remaining.
Billable Amount is calculated based on the used hourly rates and shows the amount of money your client needs to pay you after project completion. Basically, it displays a project fee. If a project has a fixed fee billing method, a billable amount value is not changed. If a project is non-billable, there is a dash in the Billable Amount column.
When you change a billable rate, this change is applied to the whole project. So, when a billable rate is changed during the project implementation, you should notify a client that the whole project billable amount will be recalculated based on the new billable rate.
The same thing happens with the budget, especially with the recurrent one. When you change the budget size, the whole budget is subsequently recalculated based on the specified value.
Editing Projects
Note: This functionality is available only for the workspace owner and assigned admin. Project managers can edit project information, however, billing information, such as project currency, invoice method, and project rate, is not available to them.
1. On the main menu, click Projects. The Projects page will open.
2. If you want to change the status of a project, click the menu button next to the project and select one of the available options:
- Edit - opens the Edit Project page, which is discussed below in this topic.
- Active - is a project in progress, for which you can record your work time.
- Done - when you set the Done status for a project, it will appear in reports, you can still see it in time entries, but you cannot log time or add tasks to this project.
- Archived - when you make the project Archived, it won't appear in the list of projects. To show and hide archived projects, use the corresponding filter. The archived projects are not visible in reports. When you make the project Archived, you can still see it in your time entries, but you cannot log time or add tasks to this project.
- Delete - use to remove a project from your workspace.
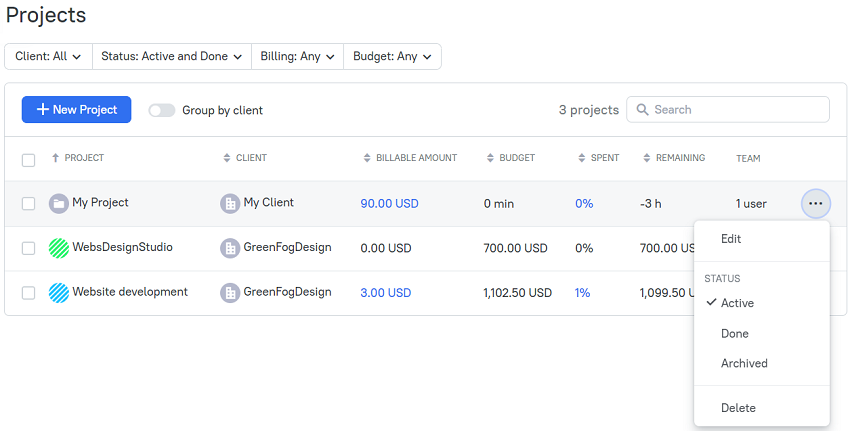
3. If you want to edit project settings, click the project you want to edit, the Edit Project page will open. On this page, change the required settings and click Save.
How to Edit Multiple Projects at Once
When you need to make the same change across several projects simultaneously, you can easily do it with the bulk edit option. It allows you to quickly set a client for multiple projects at once or change their status.
To edit multiple projects
- Select the projects you want to edit.
- The bulk editing menu will show up where you can see the number of the selected projects.
- To set a client for the selected projects, click the corresponding drop-down list and select the one you need.
- To change the status of multiple projects, click the corresponding drop-down list and select the one you need.
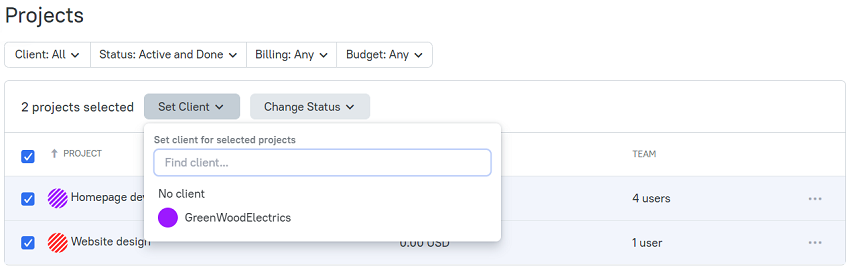
Note: The changes you make in the bulk editing menu will affect all the selected projects.
Didn’t find what you were looking for?
If you didn't find what you were looking for, you can make a support request or email us to [email protected]. We'll be glad to help you personally.
