Activity Summary Report
The Activity Summary report contains summarized information about all user activity and categorizes time depending on the way it is added to the app.
You can use this report to audit the recorded working time: how much time a user was active/inactive and actually worked, the amount of time added using a timer and manually, and how active a user generally was at the workplace.
The data is organized by person, total time, added using timer, manually added, active time, idle time, unknown activity, and user activity level.
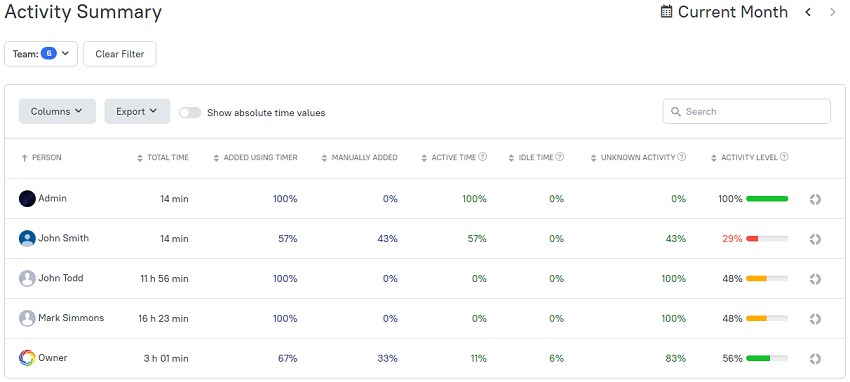
The report also includes colored charts that visually represent data displayed in the report table. You can create a chart for Timer vs Manual Add and a chart for Activity Breakdown by clicking the chart icon on the right.
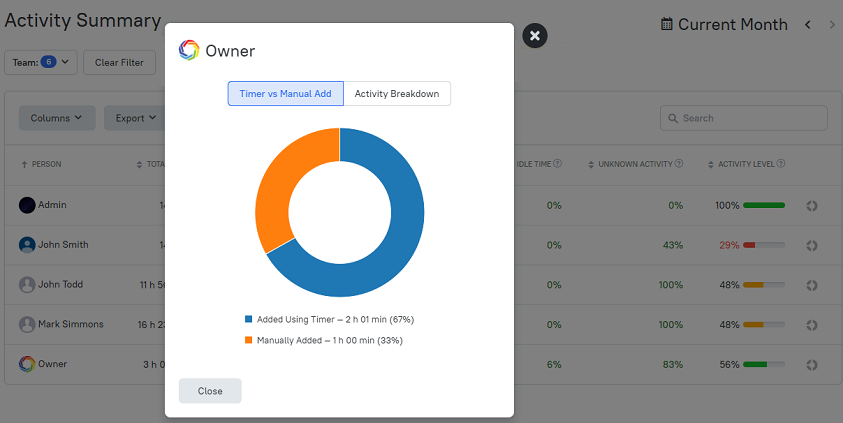
To view a chart for Activity Breakdown, click the corresponding tab.
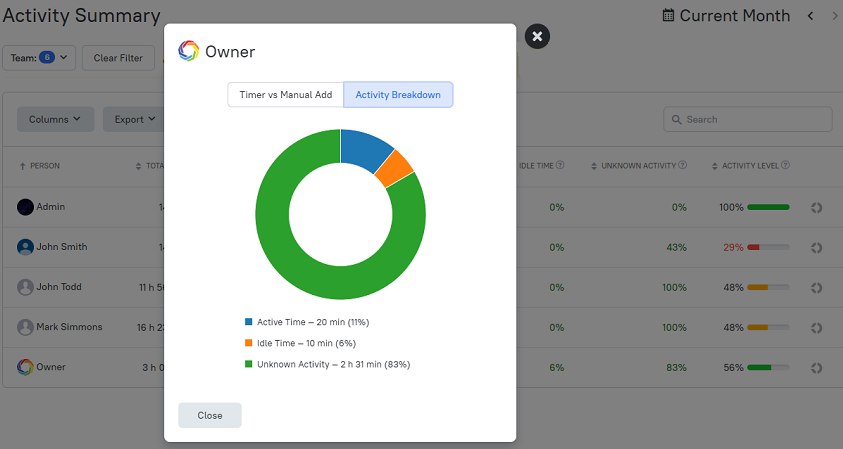
The Activity Summary report includes the following columns:
- Person - a team member's name (with an avatar).
- Total Time - the total amount of time a user added in TMetric.
- Added Using Timer - the time added using a timer.
- Manually Added - the time added by a user manually.
- Active Time - the time when a user was active is recorded by the desktop client.
- Idle Time - the time when a user was inactive is recorded by the desktop client.
- Unknown Activity - the time when a user activity cannot be confirmed (the desktop client did not work, activity recording has been disabled, or time was added manually).
- Activity Level - An average level of user activity at his workplace. The user is considered active when he uses a keyboard or a mouse. The value will be non-zero if the person has a desktop app and the 'Record activity levels' option is enabled.
Show absolute time values
With the Show absolute time values option on, you will get absolute values for time records as they are - in hours and minutes. By default, this option is disabled and the values are displayed in a relative format - as a percentage of the total time.
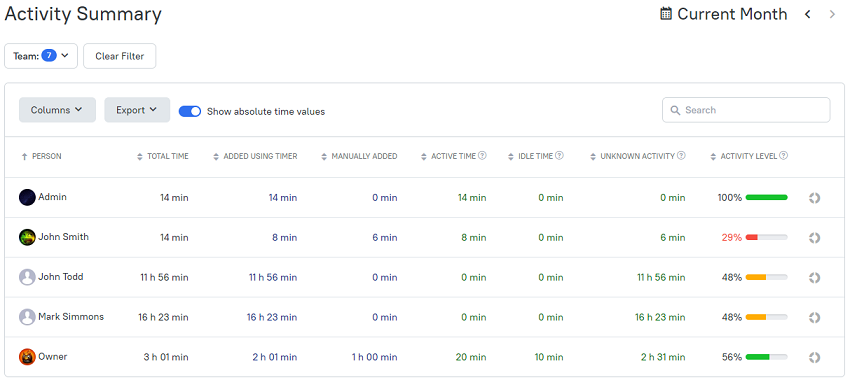
Filter
In the Activity Summary report, you can easily filter data by the criteria you currently need - either to display data for the whole team at once or for a particular team member.
Column customization and export
You can easily show or hide the required columns using the Columns drop-down list. When creating an Activity Summary report, you can check/uncheck the following column names: Person, Total Time, Added Using Timer, Manually Added, Active Time, Idle Time, Unknown Activity, and Activity Level.
When a report is generated, you can export it as a PDF and CSV file.
See Also
Didn’t find what you were looking for?
If you didn't find what you were looking for, you can make a support request or email us to [email protected]. We'll be glad to help you personally.