Team Summary Report
The Team Summary report shows summarized information about all the members of the workspace. The data is organized by person, workdays, time worked, paid time off, time balance, billable time, billable amount, and costs.
A payroll is created based on the Team Summary report. Unlike other reports that add rows only when there is some data, this report shows rows for each workspace member straightaway.
Note: This functionality is not available for a user with a Client Representative role. The information about such a user is not displayed in the report either.
The Team Summary report includes the following columns:
- Person - a team member's name.
- Workdays - the actual number of days (for the selected time period) when a user worked (logged time).
- Time Worked - the sum of logged time by a user, the actual hours he worked.
- Paid Time Off - the amount of paid time off for the selected time period. Only requests with an Approved status are considered in this case. Time is displayed in hours according to the time format in reports.
- Time Balance - the difference between the amount of logged time and the number of hours required by the work schedule.
- Beyond Schedule - the amount of time worked on vacation, on weekends, and outside working hours according to the Work Schedule settings.
- Billable Time - time worked by an employee paid by a client.
- Billable Amount - the sum earned by an employee for a company during a specific time period.
- Costs - the sum that should be paid to an employee according to his cost rate. This value should be calculated considering both the Time Worked and Paid Time Off values.
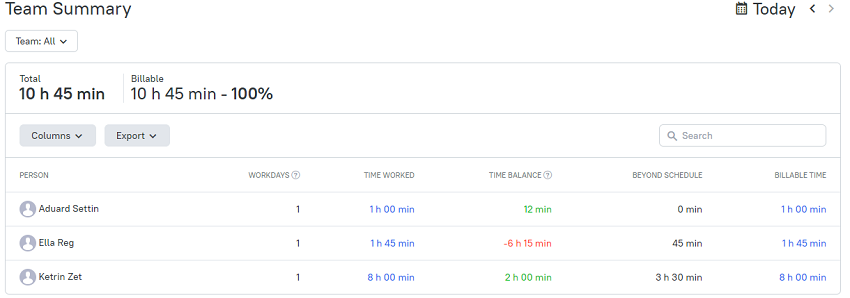
The following columns will be automatically hidden if none of the users have any data: Paid Time Off, Billable Time, Billable Amount, and Costs.
A timer is a green circle in the Team Summary report that appears near the name of a user with the active timer running. If you hover over the circle, a hint will notify you about the time duration of the active time entry, which has not been included in the report yet.
Note: The Time Worked column may change to Hours when the time format in your workspace is set to Decimal hours. Each record in the Time Worked (Hours) and Billable Time (Hours) columns is clickable and leads you to the Detailed report on a relevant user.
Calculating Time Balance
There are two ways to calculate a Time Balance value. If Time Off policies exist, a Time Balance value will be calculated as described in the How Time Off Affects a Payroll article. If you don't use the Time Off feature, Time Balance will be calculated without missed workdays (they won't be subtracted).
Time Range
The date picker located at the top right corner of the report allows you to set a required time period to view information about each member. You can monitor and analyze this data to improve your team members’ performance.
Filter
You can filter data in the Team Summary report according to its main purpose - to show information about a whole team or a particular member. So, the available filters are Teams and Users.
Note: In the Team filter, a Project Manager can view only his data.
Column customization and export
You can easily customize a report by adding or removing the required columns using the Columns drop-down menu. When creating a Team Summary report, you can check/uncheck the following column names: Person, Workdays, Time Worked, Paid Time Off, Time Balance, Billable Time, Billable Amount, and Costs.
When a report is generated, you can export it as a PDF and CSV file.
Didn’t find what you were looking for?
If you didn't find what you were looking for, you can make a support request or email us to [email protected]. We'll be glad to help you personally.