Working with Multiple Workspaces
This article will give you tips and tricks of using multiple workspaces in TMetric. You will also learn when you may actually need them for your work.
Table of Contents
- When You Can Have Two or More Workspaces
- How To Switch Between Workspaces
- When You Actually Need Multiple Workspaces
- How to Create a Workspace
When You Can Have Two or More Workspaces
You may have a couple of workspaces without even creating them. This can happen when:
- You sign up for TMetric and someone invites you to another workspace
- Your team lead or administrator invites you to join multiple workspaces
- When you create some additional workspaces
How To Switch Between Workspaces
As discussed earlier, in TMetric, you may have several workspaces, for example, a private workspace for tracking your personal projects and an office workspace shared among your colleagues. Only one of your workspaces can be active at a time, and you are able to track time only in the active workspace.
In order to determine which workspace is active at the moment, look at the top right of the TMetric page.
TMetric lets you quickly switch from one workspace to another by clicking the workspace dropdown list at the top right-hand corner of the app.
You can also see all your workspaces on to the Manage Workspaces page:
- Click on the profile icon in the top right-hand corner of the app.
- Select Manage Workspaces in the drop-down list.
- Click the More options icon on the workspace you need, and then select Activate in the drop-down list.
- On the Time page, click the Start Timer button.
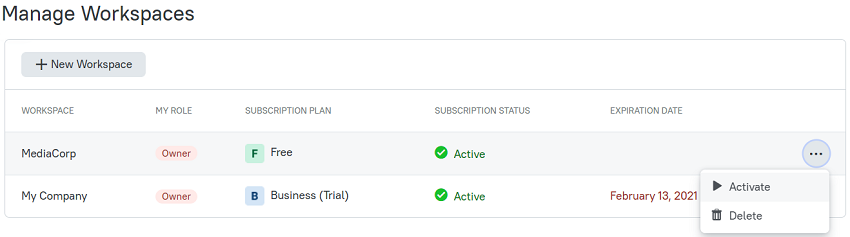
In addition, you can easily switch between workspaces when running a task in an external system using TMetric extension.
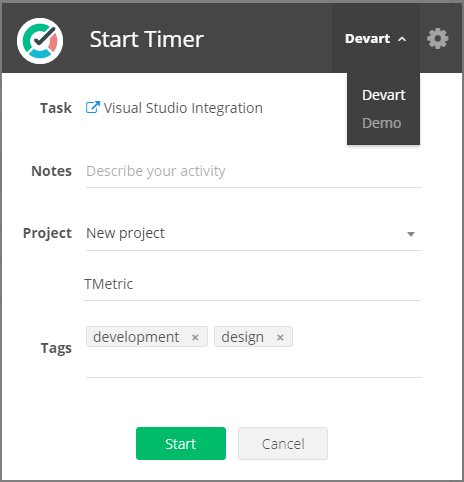
When You Actually Need Multiple Workspaces
In TMetric, a workspace is associated with a "company" or "organization". All data is logically organized into workspaces, which is convenient for operating any business.
There are some cases when you may need to have more than one workspace:
- When you work for two companies (or as a freelancer)
- You have both the main job and your personal time tracker
- There is a large company with departments, which are fully isolated from one another
How to Create a Workspace
To start working with TMetric, you need to have an account in the system. If you are a team lead or an administrator, you need to sign up with TMetric. After successful registration, you become an owner of the workspace and can invite members to it.
If you are a regular worker, it is likely that your team leader has already created a workspace and invited you to join it by email. All you need to do is sign in with the account and start tracking your working time.
Regardless of your role in the account, TMetric allows you to create new workspaces within your current account.
To create a new workspace
1. Click on the profile icon in the top right-hand corner of the app.
2. Select Manage Workspaces in the drop-down list.
3. On the Manage Workspaces page, click New Workspace.
4. In Step 1, specify the workspace name. There is an option (available during trial only) to generate demo data for the workspace: tasks, members, a project, time tracking data, etc. This will give an insight into how TMetric looks and works. You can later clean up the demo data and go live with your own data.
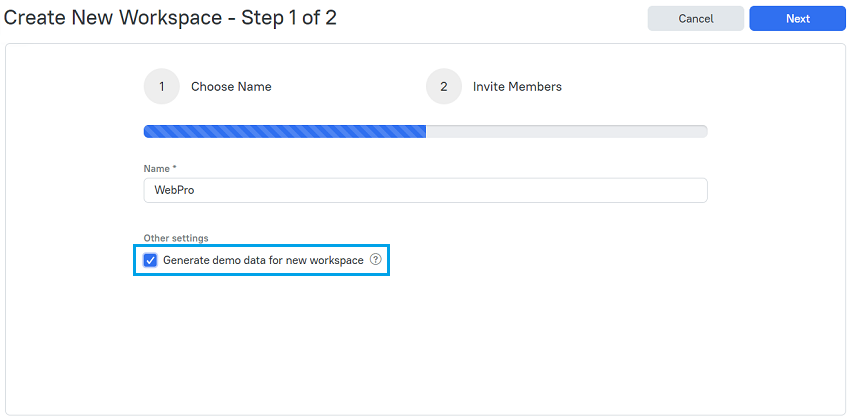
5. In Step 2, enter emails of users you wish to invite to the workspace.
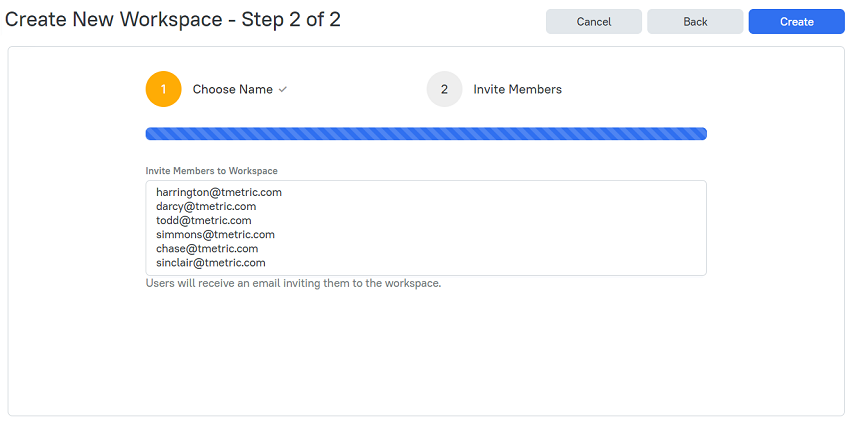
6. Upon completing Steps 1 and 2, click Create to add the new workspace.
Didn’t find what you were looking for?
If you didn't find what you were looking for, you can make a support request or email us to [email protected]. We'll be glad to help you personally.