QuickBooks: Synchronizing Time
QuickBooks is accounting software for any business organization. Integrating TMetric with QuickBooks Online can bring significant benefits to this process. Accurate time estimation, fast payroll, data gathering, and invoicing - that's not all what you get.
Table of Contents
- How to connect TMetric workspace to QuickBooks company
- Synchronize only billable time entries
- Data synchronization overview
- Data synchronization process
- Time sync result
- Troubleshooting
How to connect TMetric workspace to QuickBooks company
To integrate TMetric with QuickBooks Online, perform the following steps:
- On the Integrations page, in the New Integration drop-down list, click QuickBooks.
- In the opened dialog, click Connect.
- There will be a redirect to QuickBooks login form where you should sign in to your account and choose a company for integration if you have several of them.
- After successful integration, the settings editor will open. Here you can edit the Integration settings.
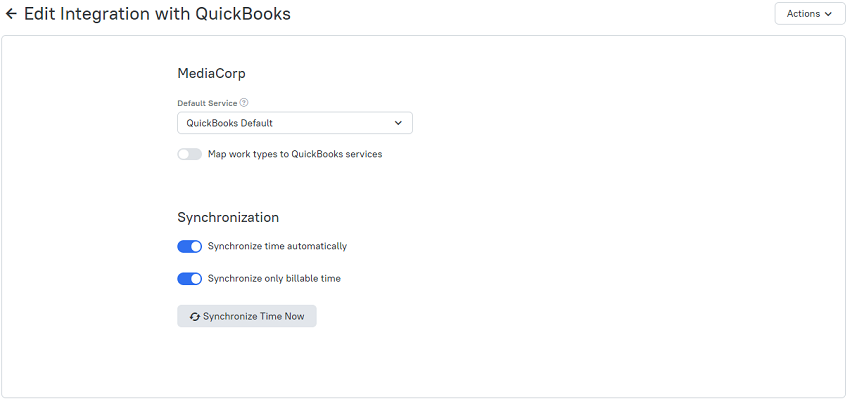
Note: Only one integration is available for a specific workspace. TMetric supports integration with QuickBooks Online starting from the QuickBooks Essentials plan. Integration with QuickBooks Desktop is not supported.
Map work types to QuickBooks services
During synchronization, TMetric work types can be easily mapped to QuickBooks services using the corresponding option.
To correctly map a work type, you should first create it both in TMetric and QuickBooks. Then, enable the Map work types to QuickBooks services option and synchronize a time entry to QuickBooks.
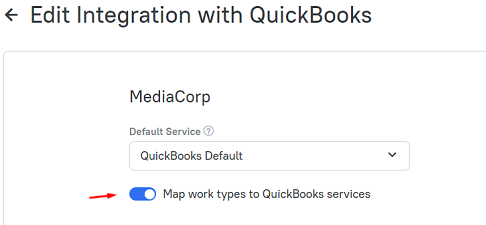
If the Map work types to QuickBooks services option is off, the value set in the Default Service field on the Integrations page of TMetric is passed as a service. All the services from the corresponding company in QuickBooks are pulled to the Default Service field.
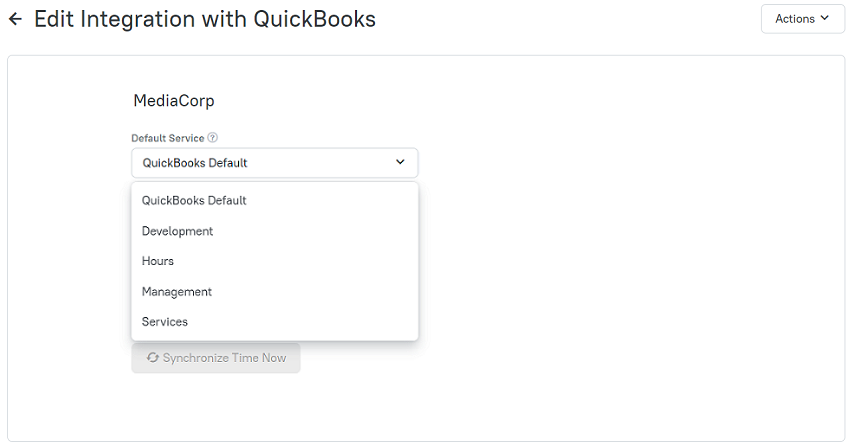
If the QuickBooks Default value is set in the Default Service field, when synchronizing time to QuickBooks, the service, which is a default one in QuickBooks, will be used in a time activity.
Also, if a work type is not found in QuickBooks, the behavior will be the same as when the option is turned off.
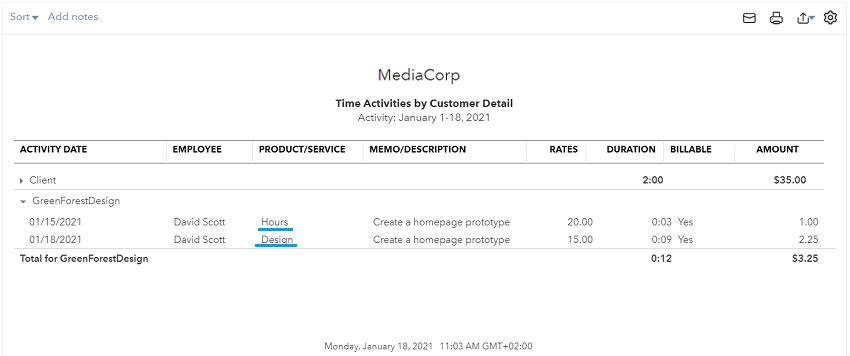
Synchronize only billable time entries
By synchronizing only billable time entries to QuickBooks from TMetric, you'll be able to ensure that only paid time spent on tasks will be billed to your clients. This can help you avoid any errors or discrepancies in your reporting and invoicing and save you from deleting unnecessary time entries.
To synchronize only billable time entries, enable the Synchronize only billable time option and synchronize them to QuickBooks.
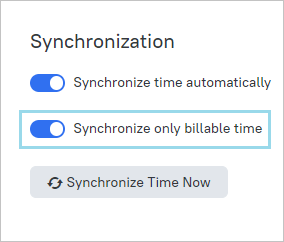
Data synchronization overview
Synchronization can be run both manually and automatically: when you click the Synchronize Time Now button or turn on the Synchronize time automatically option correspondingly. If you enable automatic time synchronization, TMetric will automatically synchronize your time entries to QuickBooks every hour.
Note: The Synchronize time automatically toggle should always be on regardless of whether the time is synchronized automatically, or manually.
During the synchronization process, TMetric synchronizes the tracked time to QuickBooks. The screenshot below is taken in QuickBooks and represents a QuickBooks time activity form. We will use it to demonstrate how data is changed during the synchronization process.
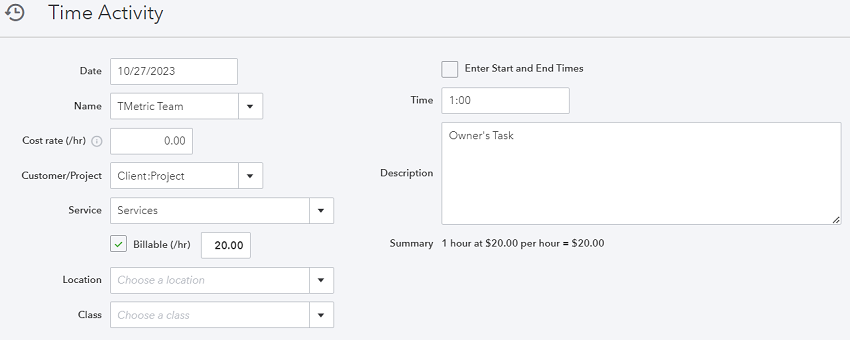
Time entry data is populated into the corresponding fields of a time activity. The list below shows the names of time activity fields (in bold) and how they are matched with TMetric data:
- Date field displays the date when the time was logged.
- Name field displays an employee's name in QuickBooks company. Employees are matched with workspace members by the DisplayName and PrimaryEmailAddress fields in QuickBooks and by the Name and Email fields in TMetric correspondingly.
- Cost rate is not set.
- Customer/Project is matched to Client by the Display name field. For this, you should first create Client in TMetric who would correspond to QuickBooks customer. Project is matched to Project created in TMetric. For this, you should first create Project in TMetric, and then turn on the Projects feature in QuickBooks Online to create and set a corresponding project there.
- Billable is matched to the billable rate of the project, which belongs to a specific time entry. You can read more about how to set up a billable project here.
- Enter Start and End Times are not set either.
- Time is matched to Duration of a time entry.
- Description field contains the same information as the corresponding one in a time entry.
- Summary displays the total billing amount based on the number of hours actually worked at a particular hourly rate.
Data synchronization process
There is a set of general rules, which describe the synchronization process between TMetric and QuickBooks:
- During the first synchronization, TMetric synchronizes only the time logged from this date. If you have some time before that, this time won't be synchronized.
- With the next synchronization, all the changes made during a previous synchronization are not saved.
- If there are several identical time entries, their duration time is rounded up and then summed up.
- If an employee's name is not found in QuickBooks during synchronization, its time entry is not synchronized.
- If there is no customer in QuickBooks, a time entry is not synchronized.
- If the currency specified in the QuickBooks settings does not match the one specified in the Project settings of TMetric, a time entry is marked as non-billable.
- If a time activity is created as billable and a time entry belongs to a Fixed Fee project, the time activity rate is not set.
- During synchronization, the start and end time of a task is not specifically added to QuickBooks Online due to the rounding.
Time sync result
Once the synchronization is complete, you can see the synchronized time in QuickBooks Online time activities and reports.
To view synced data in the time activity:
1. Go to Settings and select Manage Users.
2. On the Users tab, find the user you need.
3. In the Action column, click the arrow next to Edit, and then View user activity.
4. In the Event column, click the Time Activity link you need.
To view synced data in the report:
1. Go to Payroll in the main menu, and then select Employees.
2. Find the user you need.
3. In the Action column, click the arrow next to Edit, and then Run report.
4. The report will open where you can see the data you've synchronized.
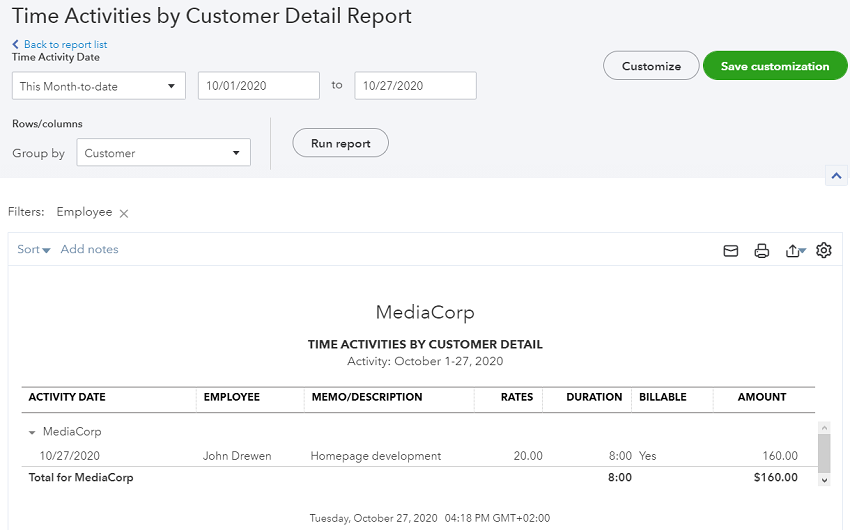
Can I change time after synchronization?
Absolutely. Here how it works:
- We search for possibly modified time activities.
- If we find them, we change the modified data.
- Otherwise, we delete data for this QuickBooks user and create those time activity objects, which match TMetric ones for this day and for this particular user.
Also, our synchronization model implies changing time in TMetric.
Troubleshooting
Below we describe possible errors, which can occur during synchronization and how to get rid of them:
Employee is not found
Reason 1: Employee is not added to a QuickBooks company.
Solution: Add an employee to a QuickBooks company.
Reason 2: Email is not specified and Display name is not matched to a user.
Solution 1: In the Employee Information dialog, add an email address.
Solution 2: In the Display name field, specify the same name as in TMetric.
Reason 3: Emails and names are different in TMetric and QuickBooks.
Solution 1: Go to Employee Information and specify the same email address as in TMetric.
Solution 2: Specify the same name in the Display name field as in TMetric.
Customer is not found
Reason 1: Customer does not exist in QuickBooks.
Solution 1: Create a new customer in QuickBooks.
Reason 2: Customer is created, but its names do not match in TMetric and QuickBooks.
Solution 1: Check the name in the Display name field and if necessary, change it into the one specified in TMetric.
Project must be assigned to a client
Reason 1: A project created in TMetric is marked as billable. Billable projects must be assigned to clients. If a project is non-billable, this error won't occur.
Solution 1: Create a client in TMetric, assign a required project to it and run synchronization again.
Didn’t find what you were looking for?
If you didn't find what you were looking for, you can make a support request or email us to [email protected]. We'll be glad to help you personally.