Setting Individual Working Hours or Shifts
Here you can learn how to quickly set individual working hours for your employees in TMetric.
Working hours represent the time allocated for employees to work. Employees can work and record their time only within a specified time period.
How to set Working Hours
TMetric enables you to fine-tune a schedule that better matches your organization's needs. You can set working hours for all your employees at once and for a particular user individually. This can be quite useful for companies, where employees work in shifts.
To set working hours for workspace members
1. Go to the Workspace Settings and select Work Schedule from the menu.
2. In the Workweek section, check the Working hours checkbox (it's disabled by default).
3. Enter the working hours in the corresponding fields (e.g., 9:00 am - 5:00 pm).
4. Select a date when to apply the settings, and click Save.
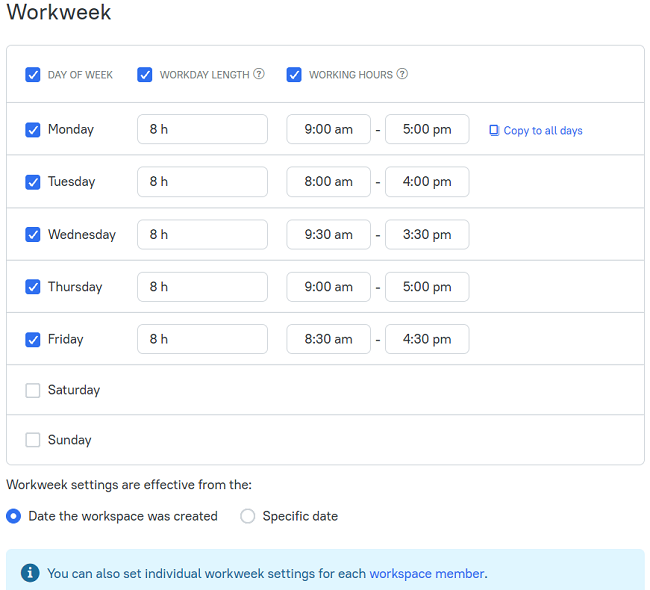
Note: When the working hours are set, employees can start the timer 5 minutes before the start time. If the recorded time goes beyond the schedule, you can delete it. If this time isn't deleted, it will be displayed in the Beyond Schedule column of the Team Summary report.
Setting working hours for a specific member
If your employees have different working hours, TMetric allows you to set them for each member individually. Due to this, your organization's work gets scheduled appropriately.
To quickly set working hours for an employee
1. Click the Workspace member link in the note under the Workweek settings section.
2. On the Members page, select a member you need.
3. In the Workweek section, specify the working hours for the member.
4. Select a date, when the settings changes should be applied, and click Save.
You can change individual working hours into general ones by clicking the Copy Workspace Settings link.
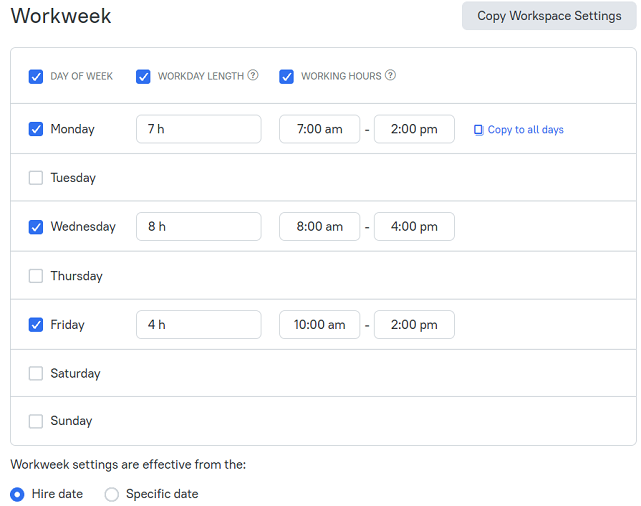
Didn’t find what you were looking for?
If you didn't find what you were looking for, you can make a support request or email us to [email protected]. We'll be glad to help you personally.