Example: Configuring company time off policy from start to finish
To understand how to correctly set up a company time off policy, let's dive into a real-life practical example.
Inputs
Our company has a vacation policy according to which 1,5 days off are accrued to each employee monthly. An employee can accumulate not more than 36 days off. Newcomers can ask for vacation time after a 6 months period of employment. Originally, the time off calculation was performed in a spreadsheet file.
For those who have been working for the company for more than 2 years, we offer extra time off (1,67 days off per month). You can find more details about how to configure time off accrual as a bonus here.
1. Add a new policy
We want to configure a vacation policy for our company in TMetric. This will help us to reduce the time spent on managing employee time off and will simplify the procedure for requesting days off.
First, we name our policy (e.g., Annual vacation), then select a color and an icon for it. We turn on the Paid option since our company provides paid time off benefits for its employees. After that, we set up the accrual options:
- For the accrual schedule, we select Monthly (time off will be accrued at the beginning of each month).
- We set 12 hours per month (1,5 days off) to be accrued.
- We leave the Bonus section disabled so far. You can learn more about how to configure it here.
- Then, check Limit maximum accrued amount to and set 288 hours (36 days off).
- We also leave the Reset the accrued amount to zero on 1st of January option disabled (as our company allows its employees to accrue their unused time off).
Next, we will configure the Requests options. First, we need to enable the Requires approval option, as when our employees ask for time off, managers should approve their requests.
Upon agreement, employees can take one or two days off ahead of time. So, we turn on the Allow negative balance option.
We will leave the Allow only full-day time off requests option disabled, as our employees can take half of a day off. 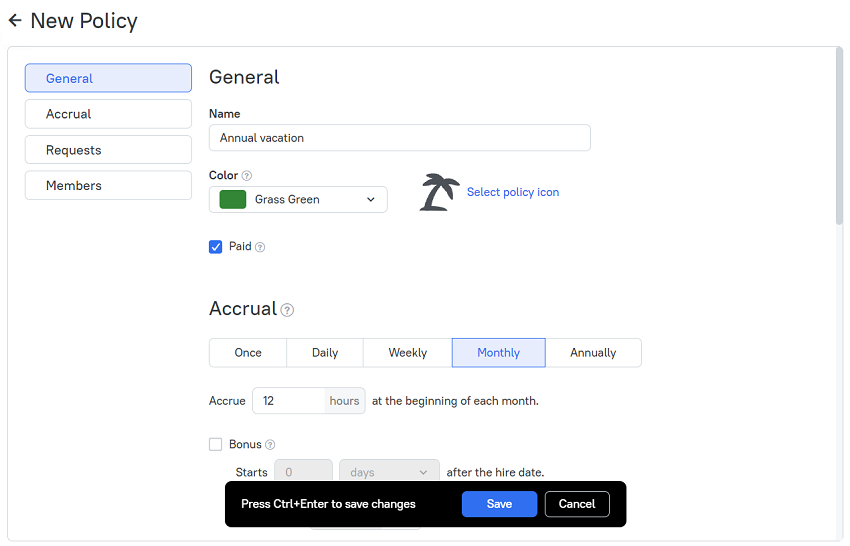
2. Add members to policy
Now, we will assign members to the policy. For this, click Add Members, check the users' names you want to add, and set the Accrual start date to the first day of the current month.
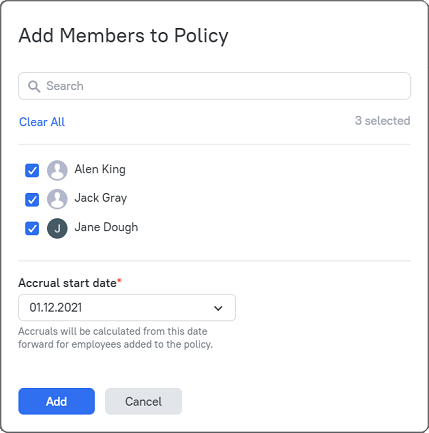
3. Transfer user balances
Now we can easily enter employees' time off balances stored in the spreadsheet file into the Initial balance fields and click Save.
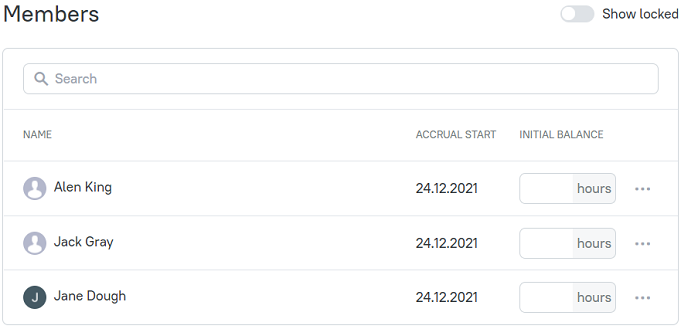
Once a policy is created, employees can request time off from work.
How to restrict using days off by an employee on probation
Today a new employee comes to our company. Vacation time will be accrued since the day he/she starts to work. But we want to restrict him/her from requesting time off during the first 6 months of employment. So, let's see how to do it.
There are two ways to restrict users from taking their vacation during the probation period.
The first way is to set an initial balance for the user when adding him/her to a policy and making him/her use it after the probation period. The number of hours will depend on the policy rules.
As an example, we'll add a new employee to the vacation policy we've just created (see the sections above).
To property set everything, you need just a few steps:
- Add a new member to the vacation policy.
- Set the Accrual start date to the day when you want to allow the user to take time off from work.
- In the Initial balance field, enter 60 (an employee will accrue this time off together with the one he/she gets in the first month of work according to our policy rules).
- Click Save.
The second way to do it is by adjusting the user balance after adding a user to a policy. For this:
- Add a user to a vacation policy and set the Accrual start date to the day when you want to allow the user to take time off from work.
- Go to the Balances page, click the action menu on the user name you’ve just added, and select Adjust Balance.
- Add 60 hours to the balance.
- Set the Effective date to the same day as the Accrual start date.
- Specify the adjustment reason and click the Adjust button.
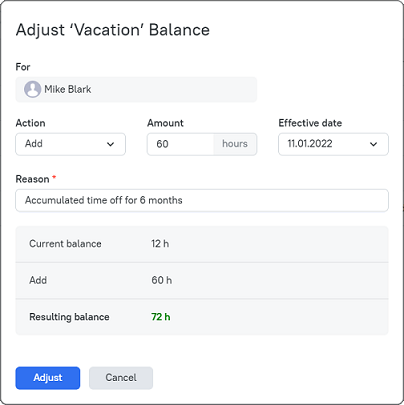
Now a newcomer will be able to use vacation time only in six months.
Didn’t find what you were looking for?
If you didn't find what you were looking for, you can make a support request or email us to [email protected]. We'll be glad to help you personally.