How to Modify a Time Off Policy in a Company Correctly
In this topic, you will learn how to easily modify an existing time off policy when the vacation accrual rules change in the company.
For this purpose, TMetric offers two convenient options, such as copying and archiving policies. To illustrate the whole process of creating a new policy based on an old one, we will consider our company's example.
Previously, our company gave its employees 15 days off per year, but now it provides more vacation both for newcomers and old-timers, 18 days off and 20 days off correspondingly. Due to this fact, we should have quickly changed our policy accrual rules at the end of last year.
Here, we will describe step by step how we've changed our vacation policy using the options described above.
1. Copy a policy
The first thing we need to do is to copy an old policy. Copying a time off policy is a convenient way to create a new policy based on the old one with the transfer of balances of all employees.
We go to the Time off Policies, click the actions button on the policy we need, and select Copy. In the opened dialog box, we enter a name for a new vacation policy (in our case, it's Annual vacation).
After that, we set a new date for the accrual start date, as we want the new rules to be applied from the 1st of January. When setting a new date as an accrual start one, the Transfer balance checkbox will appear. We check it, as we want employees' balances to be calculated and transferred for each particular member correctly. The balance of each member will be added to the Initial balance field of each member correspondingly.
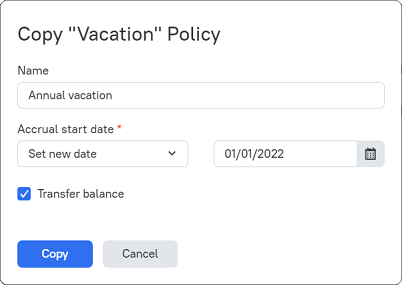
Next, we click the Copy button. The New Policy page will open where we can make the changes we need. We change the number of hours to be accrued at the beginning of each month to 12. Then, we need to configure the Bonus option to provide more vacation time to those employees who work more than two years for our company.
In the Accrual section, we check the Bonus checkbox, set 2 years for the bonus to be accrued after the hire date, and add 2 extra hours for employees as a bonus vacation. Further, we increase the maximum accrued amount to 320 hours.
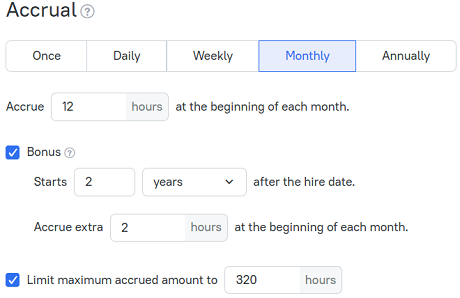
Note: When adding a bonus, the Hire date field may appear in the Members section next to a member name, in case it hasn't been set before (on a user profile page). But it's better to enter hire dates for all the members in advance before copying the policy. That's what we did.
When finished, we click the Save button. The new (copied) policy appears on the Time Off Policies page.
2. Archive a policy
Once a new policy is created, we can archive the old one. Archiving a policy allows us to save time off history after creating a new policy based on the old one (using the copy option).
To archive the policy we've just copied, we click its actions button and select Archive. In the opened dialog box, we select the last day of the policy - 31 December 2021, as we want to use a newly created policy starting from the 1st of January 2022.
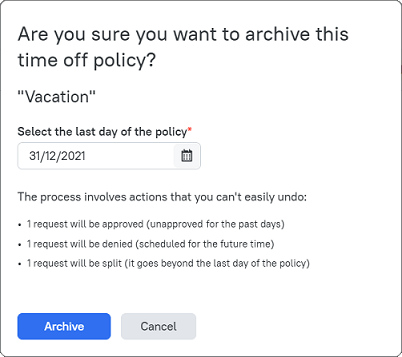
In the Archive dialog box, we see that there are some requests created by our employees under this policy. When archiving the policy, these requests will be modified as follows:
- unapproved requests will be automatically approved
- the requests scheduled for the future time will be denied (users should create them again in a new time off policy)
- the ones that go beyond the last day of the policy will be split
We click the Archive button to confirm that we want to archive this policy. Now, our employees won't be able to create new time off requests under it.
We can unarchive the policy at any time when needed. For this, we select Archived in the Status filter. Then, we find the policy in the list, click its action button and select Unarchive.
Didn’t find what you were looking for?
If you didn't find what you were looking for, you can make a support request or email us to [email protected]. We'll be glad to help you personally.