How to Customize Your Profile Picture
Here you will find a comprehensive guide on how to change your default profile picture in TMetric.
When you sign up for TMetric, your profile picture will be uploaded automatically either from Gravatar (if you sign up with an email address) or from Google account (if you used it to sign up). You will see our default profile image.
TMetric allows you to set your custom avatar in three ways:
To upload a profile image to Gravatar
1. Login to Gravatar using your WordPress.com or Google account.
2. Click the Add an Image link. The Upload image page opens.
3. Click the appropriate button depending on the way you want to upload your image.
4. Select an image and click Next.
5. Crop your image and click the corresponding button.
6. Set the rating for your gravatar and done.
To change a Google account picture
1. Sign in to your Google account.
2. Click the profile image in the top right corner.
3. Click Change that appears over your profile picture.
4. Select a photo from your computer and click the Set as profile photo button.
To upload your own picture directly to TMetric
1. Sign in to your TMetric account.
2. Click on the profile icon in the top right-hand corner of the app.
3. Select Profile Settings in the drop-down list.
4. Click the Change profile picture link next to the profile picture.
5. The Select or Upload Picture dialog box opens.
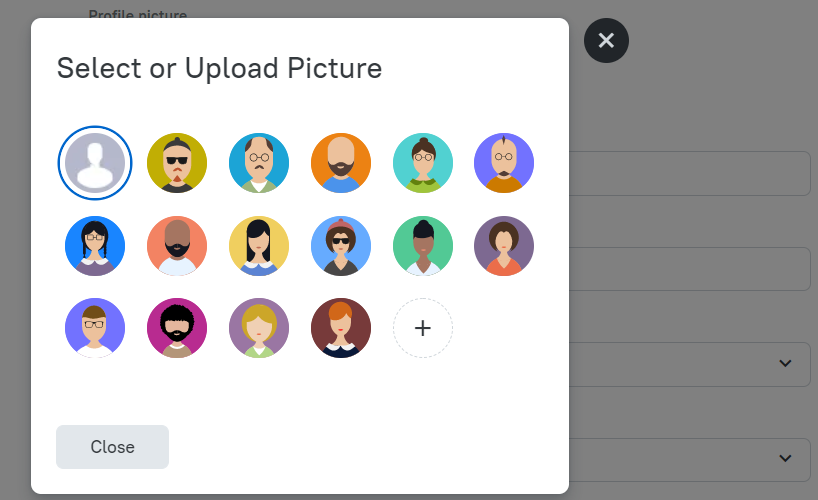
6. Click the plus icon and select a picture from your computer.
7. The picture will appear as an avatar on your profile page.
Alternatively, you can use our avatar templates for a quick start.
Didn’t find what you were looking for?
If you didn't find what you were looking for, you can make a support request or email us to [email protected]. We'll be glad to help you personally.