Using Browser Extension
The TMetric browser extension interface is implemented as a pop-up dialog box that appears when you click the TMetric browser extension icon on a browser toolbar.
The TMetric browser UI allows you to perform the following actions directly in your browser: login to TMetric, start a timer, add notes to a task, see an active timer running, fix a timer, switch between multiple workspaces and configure a pop-up dialog window.
Table of Contents
- Login
- Start a task using the integrated Start Timer button
- Extension Settings
- Integrate into a current site
- Start a task from the browser toolbar
- Start a new task when a timer is running
- Select a workspace to start a timer
- Fix Timer
Login
When you are not logged in to your account, you will see the following dialog box. The Connect button will redirect you to the login page.
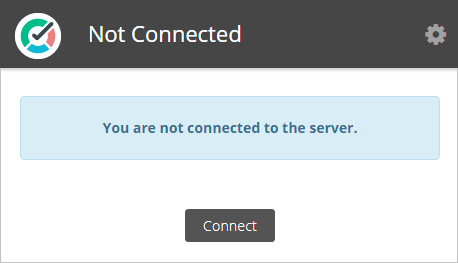
Start a task using the integrated Start Timer button
TMetric extension allows you to track time in popular project management systems. When the extension is installed and configured, the Start timer button is integrated into each task and you can run a timer with one mouse-click. The Start timer button will change to the Stop timer button and display the time spent on the issue.
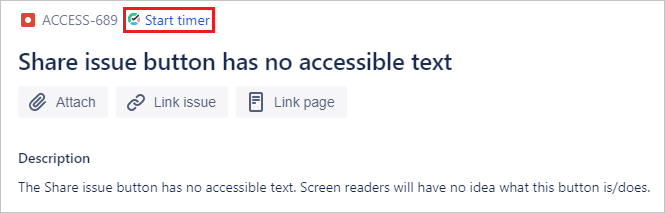
Extension Settings
By default, the TMetric extension is set to show a pop-up window when you click the Start timer icon. You can configure the dialog box to pop up only when a project is not specified or not to pop up at all. For this:
- Open the pop-up window by clicking the Start timer icon on the browser toolbar.
- Click the Open Settings icon.
- On the General tab, select an option you need.
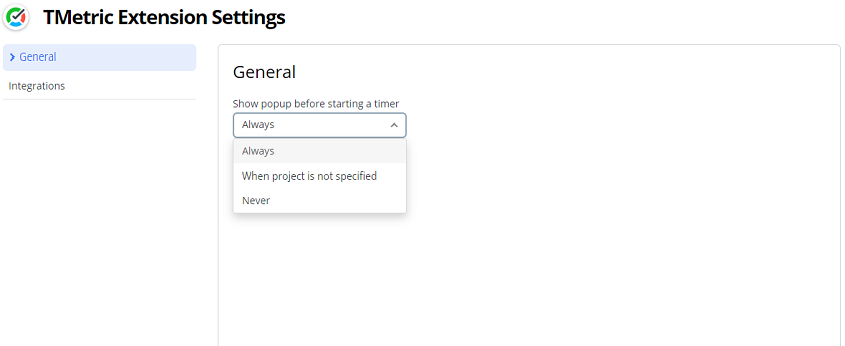
On the Integrations tab, you can enable the web apps you want to track time in.
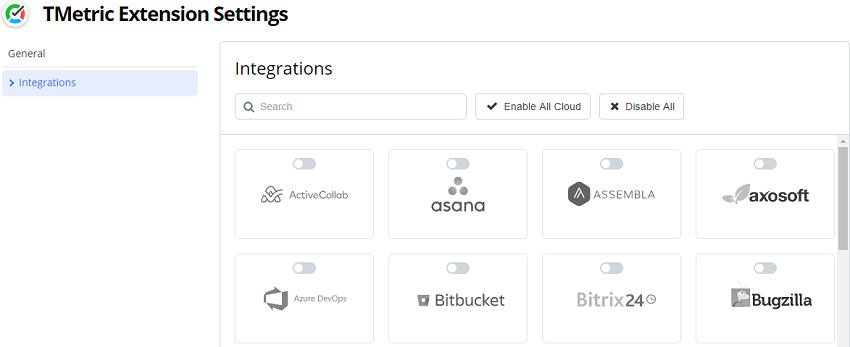
Integrate into a current site
You can easily allow the extension to access the site you are currently working with. To do this, just click the extension icon on the toolbar, and then Integrate. When you grant permission, the timer button will appear on the site page.
![]()
Start a task from the browser toolbar
There are several cases when you may need to start a task from the browser toolbar:
- To start a recent task
- To start a task not related to a site or a site is not supported
Start a new task when a timer is running
You may need to start a new task from the browser toolbar to quickly switch from a current task to a new one. Just enter new task details and click the Start button.
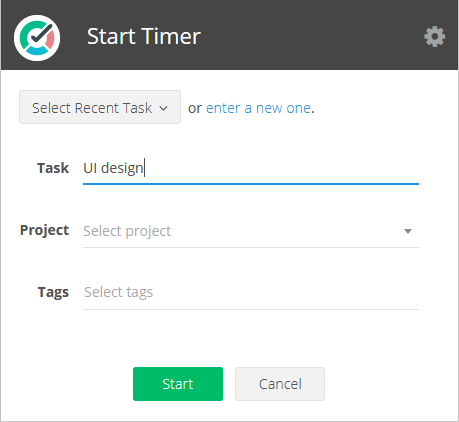
Select a workspace to start a timer
You can easily select any existing workspace by clicking the arrow next to the workspace name and selecting a required workspace from the drop-down list.
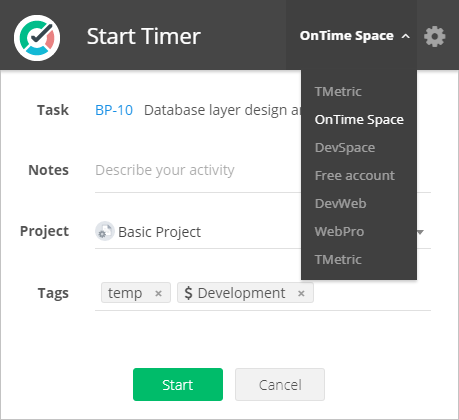
Fix Timer
If you forgot to stop the timer when leaving your workplace, the TMetric browser UI will notify you of the long-running timer. The Fix Timer button opens the TMetric web application, where you can fix the timer manually.
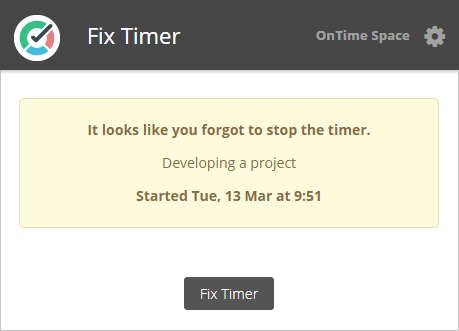
Didn’t find what you were looking for?
If you didn't find what you were looking for, you can make a support request or email us to [email protected]. We'll be glad to help you personally.