How to Implement Clock In/Out for Employees
Here you will learn how to set up a clock in/out system for your company's employees, which will allow you to get rid of monotonous filling in papers and calculating employees' work hours manually.
This topic covers everything you need to make this system work for your company, just follow the simple steps below:
- Add your employees to your workspace
- Tell your employees to install apps for out-of-office work
- Explain to your employees how to track time in TMetric
- Control who's tracking time
- Export detailed report with check in/out time
- How to make sure you pay your employees properly
TMetric can be a great choice when it comes to simple time tracking, e.g. clock in/out scenarios, since it tracks start and stop time for any time entry (besides its duration). So, you can easily control your employees' work time and know exactly how many hours they work each day. This information can be later exported and used in reports for any time period.
1. Add your employees to your workspace
The first thing you should do is to create your own team in TMetric workspace. Your team members will be your company's employees. As a workspace owner, you will be able to manage and monitor their work.
It is essential that your employees sign up for TMetric only after you invite them to your workspace via email. They should just follow a link in the email and provide their personal data.
To invite members to your workspace
- Navigate to Workspace and click Members in the drop-down menu.
- On the Members page, click the Invite Members button.
- In the Invite Members to Workspace dialog, enter your employees' emails you want to add to your workspace.
- Click Send Emails.
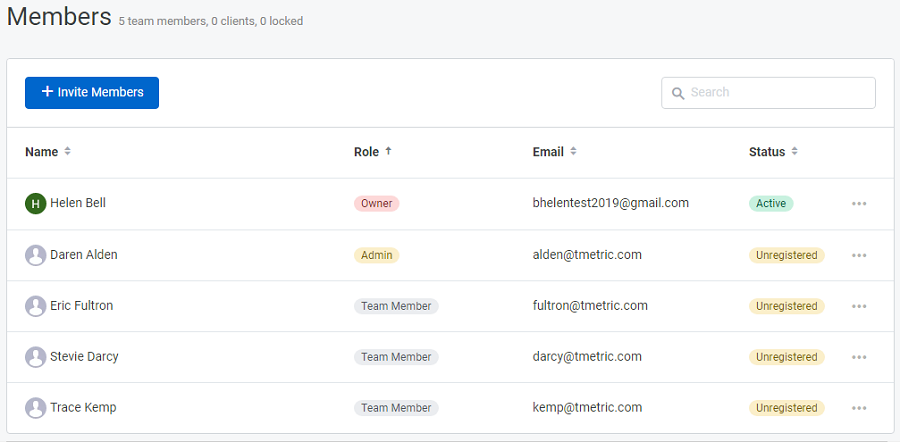
Note: You can add multiple users at once by inserting one email per line. You can learn more about how to build and set up your team here.
2. Install TMetric Desktop for office employees
When your employees are already added to your workspace, you should download and install the desktop client on their machines. It is available for Windows, macOS, and Linux.
TMetric Desktop allows your team to clock in/out, since it can automatically run and stop the timer or prompt the user to do it when his workday begins and finishes.
If you want the timer to start and stop automatically, set the On application launch option to Start the timer (no task) and check Stop timer on application exit. In this case, TMetric will run the timer on app launch and stop it on exit without asking the user.
Note: If you plan to use the time tracker only for a clock in/out scenario, then there is no need to add task description.
3. Tell your employees to install mobile apps for out-of-office work
Our mobile apps include basic TMetric features that allow users to easily start/stop the timer, manage tasks, navigate between days, switch to another workspace, add breaks, etc.
No matter where your employee is - at the meeting, at home or abroad, he can easily track his work time using a mobile app either on iOS or Android. So, you can also check the time when he starts and finishes his work even if he works remotely.
For a clock in/out scenario, your employee needs to perform three simple steps:
- Run the app
- Log in to his account
- Tap the corresponding button on the screen (the green one - to start the timer, the red one - to stop it).
The tracked time is smoothly synced with a TMetric workspace and vice versa.
4. Explain to your employees how to track time in TMetric
Once, you are done with apps installation and configuration, train people in your office how to use TMetric. Give them the link to the User Guide page where they can learn more about TMetric. From the Adding and Editing Time topic, you can get a general understanding of tracking work time with TMetric.
5. Control who's tracking time
You can easily monitor your employees' work both all of them at once or a particular one you need. To view the users' activity, just do the following:
- On the Time page, click My Time.
- To view the work of all members of a team, click the See all users link.
- To view the work of a certain user, select its name from the list.
- On the team view page, the work of each member is shown as a separate timeline with a member's name.
- Here you can see whether a user is running his timer or not, as well as the tasks he is working on at the moment.
![]()
6. Export detailed report with check-in/out time
When tracking your employees' attendance, you can know the actual starting and finishing time of every employee. This information is available in the detailed report. To view this data, do the following:
- Navigate to Workspace and click Settings.
- On the General Settings page, check Show start and end time in detailed report.
- Navigate to Reports and click Detailed Report.
- Group a report by User at first and then by Day and click Apply.
- Now start and stop time is displayed in the Time column.
- You can choose the time you need the report for in the right upper corner.
- The report can be exported to PDF or CSV. Click the Export button and choose the format you need. You can learn more about exporting reports here.
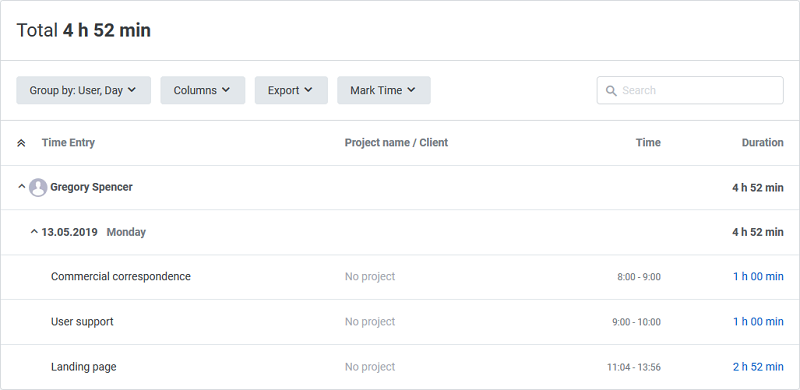
7. How to make sure you pay your employees properly
In TMetric, you can set cost rates for your employees to know exactly how much you have to pay them for work. In general, the member cost rate is what an employee or contractor costs you as a business.
To set cost rates to your employees
- Navigate to Workspace and click Members.
- Click a member name who you want to set a cost rate for.
- On the Edit Member page, in the Hourly Rates section, enter a value you need in the Cost Rate field and click Save.
- In the Team Summary report, the Costs column shows the amount of money you have to pay your employees.
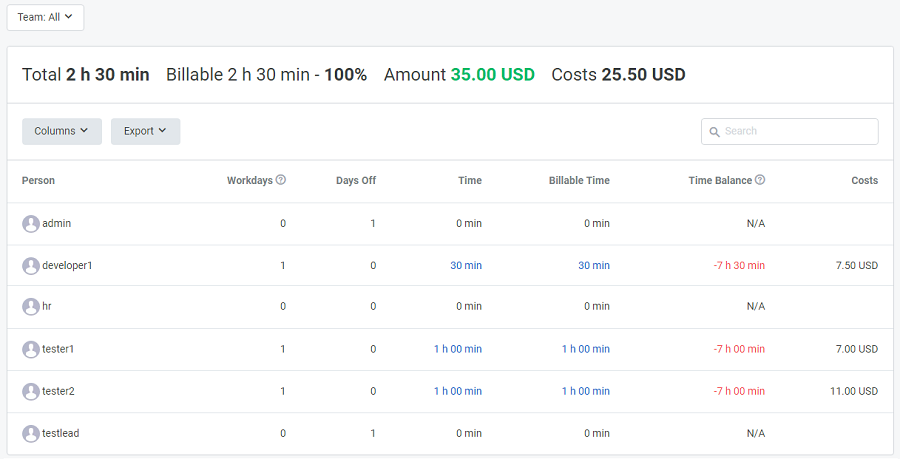
Didn’t find what you were looking for?
If you didn't find what you were looking for, you can make a support request or email us to [email protected]. We'll be glad to help you personally.
